- Amazon audible:2ヶ月間99円!
期間:12/12まで - Kindle Unlimited:3ヶ月99円で200万冊以上読み放題!
- Amazon Music Unlimited:3ヶ月無料で聴き放題
【2023年秋おすすめ】テレワーク(在宅勤務)を快適にするPCデスク周りのガジェット

テレワークが主流になり、自宅で在宅勤務が当たり前の時代になって3年が経過。
1日中部屋にいるからこそ、好きな空間にするのって大事ですよね。
3年間かけて試行錯誤しながら、コツコツ揃えたガジェットたちの中から本当におすすめしたいイチオシのガジェットを紹介します。



配線整理の基本的な考え方をまとめたのがこちらの記事。

この記事では、いままで使ってきたガジェットやデスク周りのグッズの中で買ってよかったものをまとめて紹介します。
あなたのテレワーク環境に少しでも参考になれば幸いです。

苦労しただけあって、大満足の結果になりました!
モニター|Huawei Mateview28
在宅用のモニターも複数台利用してきましたが、現役で気に入っているのがHuawei Mateview28。


ワイドディスプレイが主流のなかで珍しい比率なのが、Huaweiの3:2モニター「Mateview28」。
iMacにも負けないスタイリッシュなデザイン。

モニターの厚みもかなり薄くベゼル幅もせまいので、置いてあるだけで絵になります。

3:2という比率がワイドディスプレイと異なり縦に長いタイプでビジネス用途にピッタリ。
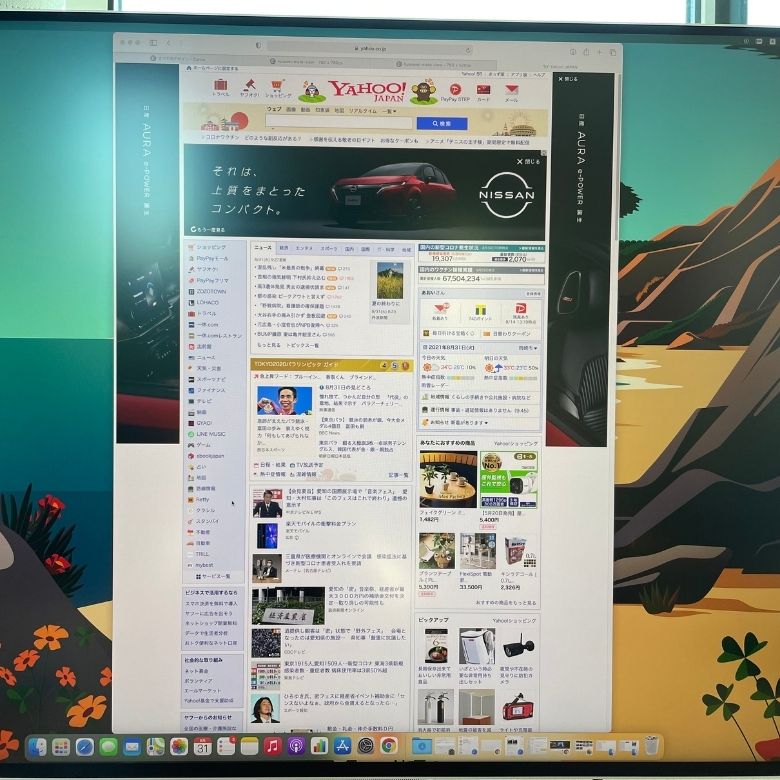

ブロガーにもピッタリな縦長タイプ
モニターアームが取り付けられないところが唯一の欠点ですが、スタンド含めてデザインとしては大満足の一品。

モニターに実用的かつスタイリッシュさを求める人にはマジでおすすめの一品です。
残念ながら2023年10月現在、廃盤になっています。

PC|MacBookAir AppleM1モデル
ゲームをやらない人すべてにおすすめなのがMac。
プライベートのPCはM1チップ搭載のMacBook Air。2020年の発売当時は、衝撃のイノベーションとして世界中が沸きました。
インテル時代のPCから大幅にスペックアップし、限界を迎えつつあるPC市場に新風を巻き起こしてくれました。

PCの処理性能を測るベンチマークはMacBookProの最高スペックや、iMacPro(50万円~)に匹敵する性能をたたき出し、MacBookAir/ProモデルはすべてM1チップに置き換わっています。
2022年にはM2 MacBookAirも発表され、円安で価格こそあがってしましましたが、まだまだコストパフォーマンスに優れたガジェットです。
Windowsのわかりにくいスペックを選ぶよりもMacBookのようにすべてのスペックが保証されているPCの方がストレスなく選ぶことができます。
ゴリゴリのプロの編集者じゃなければ、MacBookAirのM1シリーズで十分でしょう。

キーボード|PFU HHKB
高級キーボードでいくなら「HHKB」も狙い目。

静電容量無接点方式のキーボードで打鍵感、打鍵音ともに最上級。

MacでもWindowsでも使えて、Bluetooth4台+有線1台=5台までこれ1つでOK。
とてもミニマルなので、デスクの場所をとりませんし、外出先に持っていって使うのも良し。


3万円超と高めですが、毎日使うものなので選んで正解でした。
ファンクションキーや、Deleteなどを多用する人はキー数の多いREALFORCE R3がおすすめです。


トラックボールマウス|ロジクール M575
「ERGO M575」のトラックボールマウスは、まだトラックボールを使ったことないならおすすめ。

- 狭いスペースでも作業しやすい
- 腱鞘炎から解放される
- トラックボールマウスの中では安価
狭いスペースでも使いやすいのが最大の特徴。
ちょっと持ち運びには大きめサイズですが、カフェなどの小さなデスクスペースでもマウスさえ置くことができれば操作ができます。

手を伸ばしたまま操作もできるので、肩こりに悩まされている人も楽な体制で作業が可能です。


腱鞘炎に悩まされている人は一度使ってみて欲しいです!
多少かさばってもおすすめしたいのがトラックボールマウスになります。

マルチペアリングができるマウスとしては、クリックが静音タイプのこちらも好きです。

ルーター|TP-Link Deco X50
テレワークするならインターネット環境は充実させましょう。
我が家は2LDKの戸建て住宅ですが、ルーター1つだと隅の方では電波が届きにくいところも。
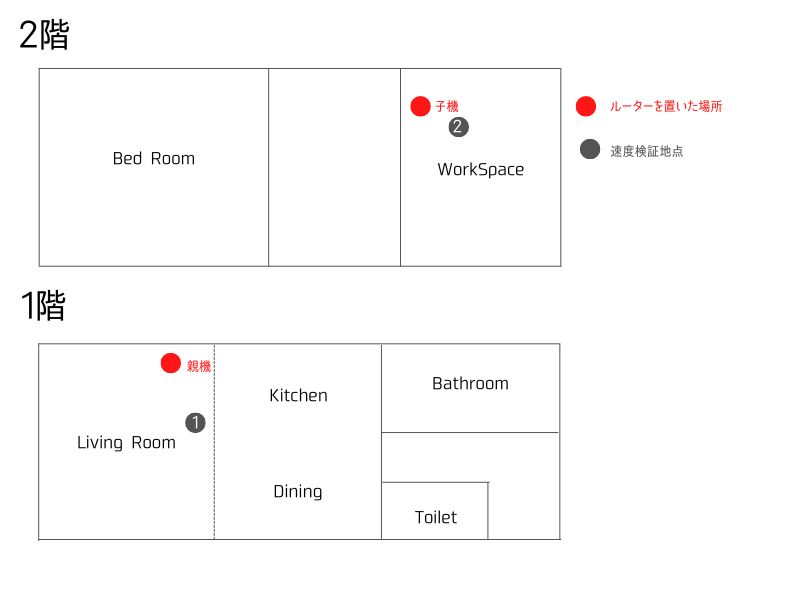
そこで必要になるのがメッシュWi-Fiに対応しているDeco X50。

2つのルーターを離れた位置に配置することで、電波を家じゅうの隅々まで届けてくれます。
シームレスにつながることができるため、使う側はどのルーターに接続しているのか意識する必要もありません。
見た目もシンプルでルーターっぽくないため、インテリアにも溶け込みます。


照明|SwitchBotスマート電球
部屋の照明にはスマート家電の「SwitchBotスマート電球」

1600万色の中から自由に変更できますので、間接照明のような形で好きな色に変更可能。
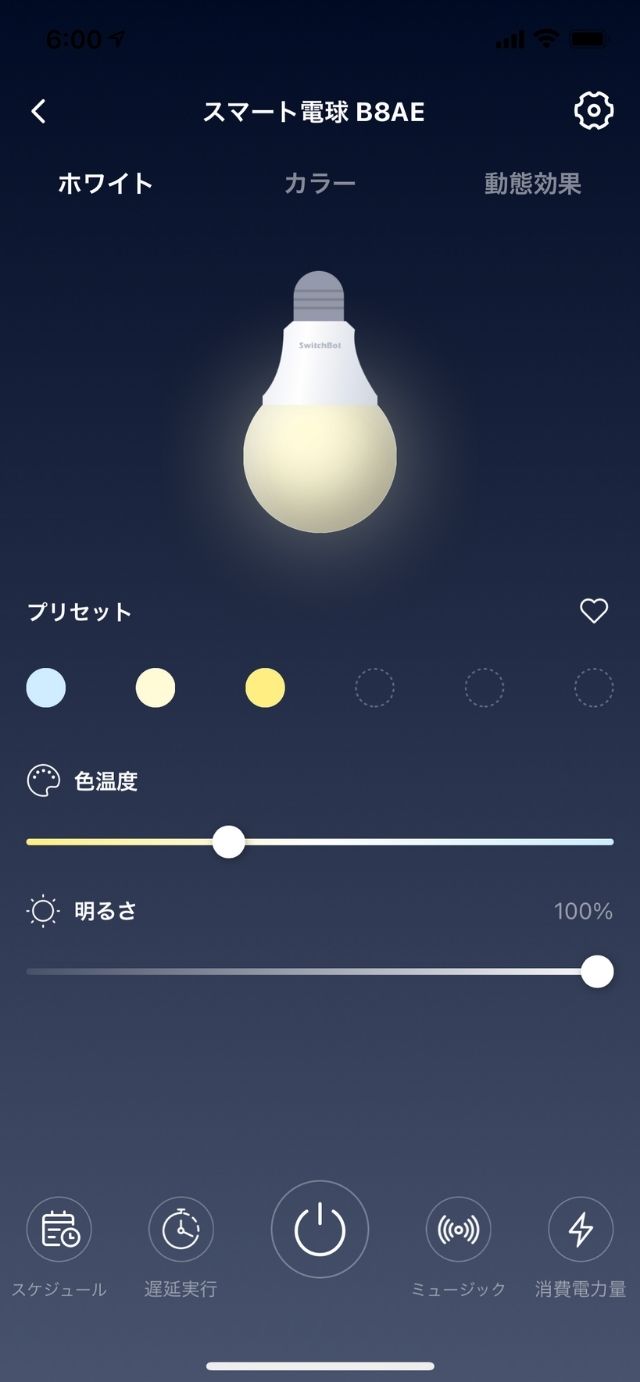
アレクサと連携することで音声操作も可能ですが、私のおすすめ使い方は「SwitchBot人感センサー」との連携。

人感センサーの範囲に入ったときに自動的に照明をオンをすることができるようになります。
また、一定期間動きがない場合に照明をオフにすることも可能です。

時間帯によって明るさをコントロールすることもできます!

スマートスピーカー|Echo Dot 3th
スマートスピーカーには「Amazon Echo」。

照明のコントロールも便利ですし、なによりも重要なのが複数のIoT機器のハブになるところ。
1つ1つ音声で操作する方が面倒だと思うかもしれませんが、コマンドを組み合わせることで一声で全ての電気をオン/オフしたりすることも可能です。
ディスプレイ付の「EchoShow」も便利ですが、テレワーク部屋では「Echo Dot 4th」を利用しています。

ダイナミックマイク|FIFINE K688
オンライン会議に使えるマイクやスピーカーもたくさん使ってきましたがその中でもおすすめなのがこちら。

1万円ほどで手に入るダイナミックマイクで、音質もオンライン会議では必要十分。配信などでも使えるクオリティがあるため、初心者の方にも手に取りやすい価格です。
ミュートボタンもついているため、オンライン会議でも使いやすいです。
また、周囲の音を拾いにくいため、キーボードの音もあまり聞こえません。
子供の声など、うしろから余計な雑音が聞こえてきても安心です。

モバイルモニター|kksmart
テレワークしているともう1つモニターあったらいいなと思いませんか?
大きなモニターを購入するほどスペースには余裕はないけど、ノートPCだけだと少し物足りない。
そんなときにおすすめなのがモバイルモニター

15.4インチという大きすぎず小さすぎないモニターが、サブディスプレイとして活躍。
USB-Cでの映像出力に対応したPCを使えばケーブル1本で映像を映し出すことができ、めちゃくちゃ便利です。
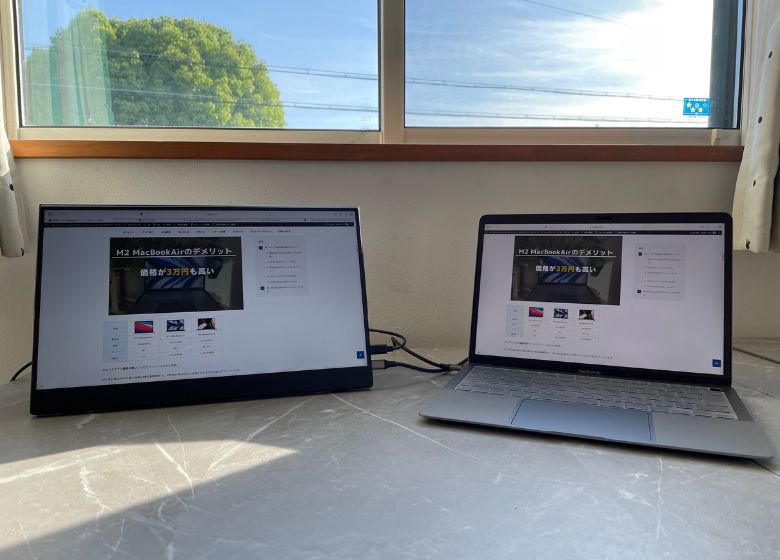
モニターアームと併用することで、デスク上のスペースに場所を取ることもなく利用できます。

重量は764gと平均的なモバイルモニターの重さです。iPad Proの12.9インチが682gなのでタブレットと同じぐらいの重量感。


カバーをつけると1115gになりますが、非常に薄いので持ち運びやすく、ノートPCと一緒にバッグに収納ができます。

左手デバイス|TourBox Elite
左手デバイスからはTourBox Elite。

PhotoshopやLightroomなどの画像編集ソフトから、動画編集ソフト、そしてお絵かきツールまで、作業がめちゃくちゃはかどるとにぎわっている神の手デバイス。
ブラウザ操作もできるので、仕事環境でもはかどります。
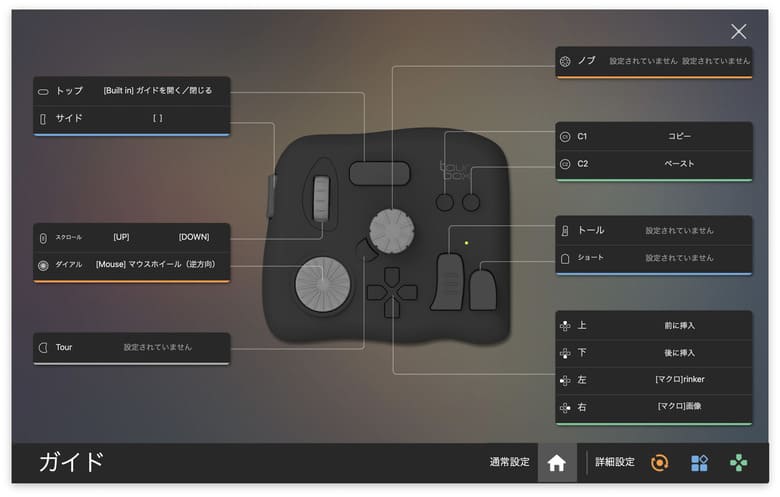
2万円を超える価格がネックですが、クリエイター向けツールはもちろん、普段のPC操作でも作業がはかどること間違いなし。
複雑なカスタマイズが色々できますが、一気に使うと覚えきれないので、使いながら自分仕様にカスタマイズしていくのがおすすめです。

スマートプラグ|Tapo P105
間接照明ってオシャレですが、いちいちスイッチをつけたり消したりするのって手間じゃありません?
そんなときにおすすめなのがスマートプラグ。

スマートライトと同じようにアプリや音声操作で電源のオフオンが可能。

手元で操作することで、離れた場所にある間接照明のオン・オフが可能に。
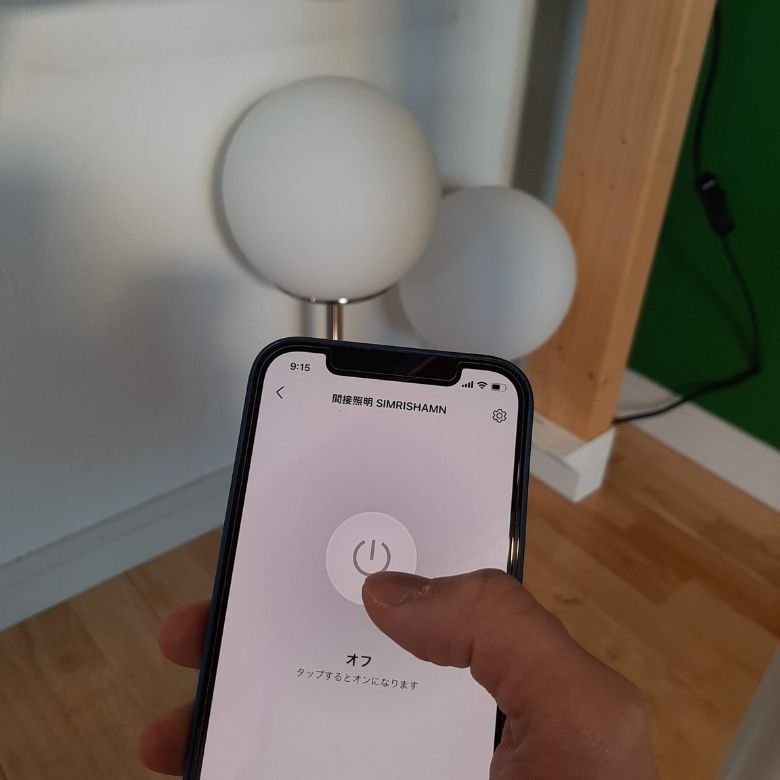
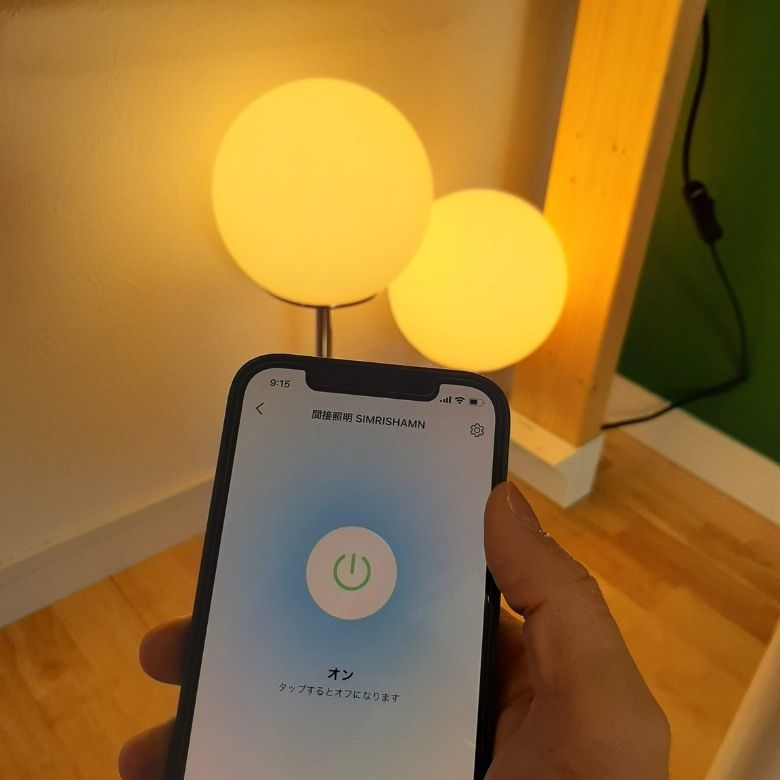
部屋に置いておけば、人感センサーが反応している間だけ電源をつける設定が可能。
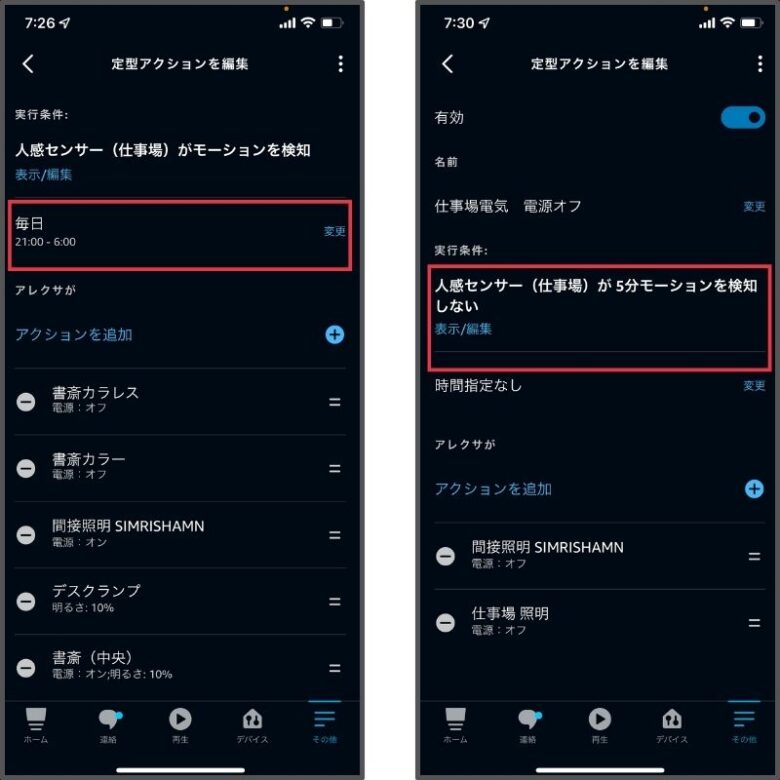
また、時間帯を設定することで、早朝や夜間は間接照明のみにして薄暗く落ち着いた雰囲気に、日中はメイン照明に切り替えるといったことも可能。
ただし、延長コードで利用する人は注意が必要。プラグ部分はよく見ると左右非対称になっているのですが、一部延長コードだと形状が異なるためコンセントが挿さりません。

一部

Anker「PowerPort StripPD6」のような電源タップは可能なので、利用する予定の電源タップを確認しておきましょう。


人感センサー|SwitchBot
部屋の電気を切り忘れたりしたことありませんか?
「SwitchBot人感センサー」なら一定時間動きがなければ、あらゆる照明やテレビなどの電源をオフにすることが可能。

「SwitchBotスマート電球」と組み合わせることで、特定の部屋に入った時に照明スイッチをオンにすることが可能。

一定時間検知されなければ、SwitchBotのスマート電球をオフにすることが可能なので、部屋の電気を消し忘れることがありません。

アレクサの定型アクションと組み合わせれば、他社メーカー製のスマートライトとも連動可能。

わたしはTapoのスマートライトを利用しています。
人感センサーは専用の機器でないと後付けするのが難しいのですが、「SwitchBot人感センサー」があれば簡単にできるようになりました。

スキャナー|CZUR Lenz Pro
ウェブ会議で紙の資料を利用したいときってありますよね。
そんなときに必要なのがスキャナー。
「CZUR Lens Pro(シーザー・レンズ・プロ)」は、本や書類を画像として保管でき、そのスピードは1回1秒。

OCR取り込みを利用すれば文字認識もはっきりしてくれるので、あとから資料の特定の場所を探すにも便利。
PCとUSBで接続するだけで電源を確保できるためコンセント不要。500mlのペットボトルよりも軽くてどこにでも持ち運びできるポータブルスキャナーです。

また、リアルタイムにカメラとして映すこともできるため、プレゼン時にも有用。
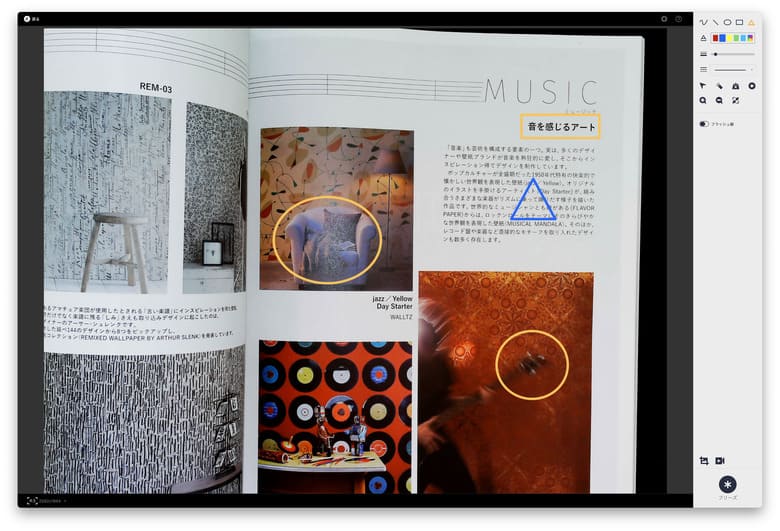
映した映像にポインターを指して説明したり、線や図形の挿入もできるようになっています。

ロボット掃除機|yeedi vac 2pro
ロボット掃除機は自動で部屋の掃除をしてくれて便利ですけど、それだけに毎回のゴミ捨て作業がひと手間に感じますよね。
そんな面倒な手間を遅らせてくれるのが「yeedi vac pro2」。
約60日間分のゴミをステーションに貯めておけるので、溜まったらまとめて捨てることができます。

「yeedi vac 2 pro」は、吸引だけじゃなく水拭きも可能な2wayタイプ。
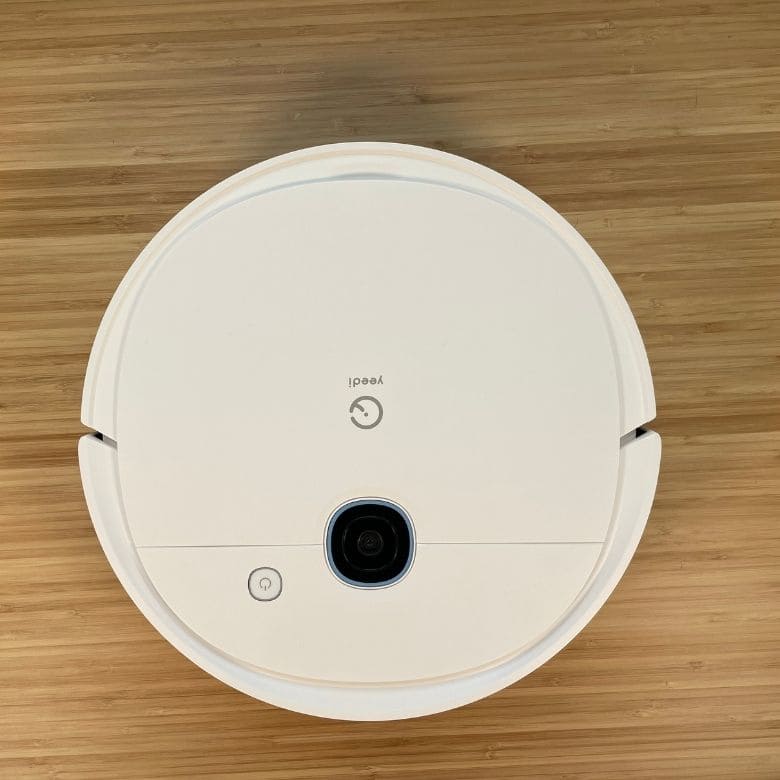

場所ごとに吸引のみの指定をすることで、カーペットは水拭きを回避して掃除することも可能になっています。
高さも8cm以下と、ソファなどの狭いスペースまで侵入もできて非常に便利。


スマホアプリで部屋の形状をすみずみまでマッピングしてくれるので、一度いった場所は正確に掃除してくれるのも良きです。
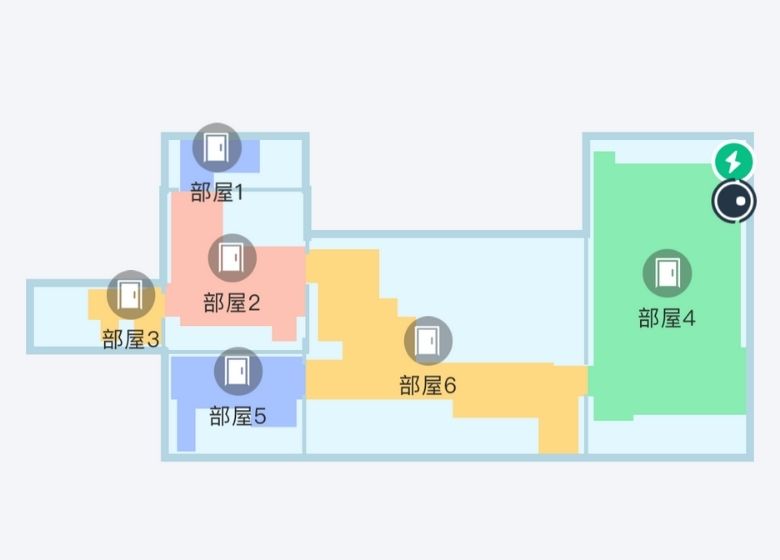
子供がいる家庭は床にモノが散らばっていたりしますが、当たってから避けるのではなく当たる前に避けてくれるのは秀逸です。
仕事部屋にあるとつねに綺麗な状態を保ってくれるのでおすすめです。

温湿度計|SwitchBot
続いては、温度と湿度を表示する至ってシンプルなガジェット。

温度や湿度を検知して、必要な家電を動かすことができるので居心地の良い部屋を作り上げることができます。
冬の乾燥時には「SwitchBot加湿器」のトリガーとしても利用可能。

夏であればSwitchBotハブミニと連携しクーラーをオンにすることもできます。

スマートプラグを利用して扇風機をつけることもできるので、夏でも冬でも活躍してくれるガジェットです。

気づいたら熱中症になっていることもあるので、部屋の温度が見られるだけでもメリットありますよ。
テレワーク(在宅勤務)PCデスク周りを便利にするおすすめガジェットまとめ
今回紹介した商品の一覧です。
※リンクはAmazonか各商品のページへ飛びます
色々試してみて便利だと感じたものを紹介しました。
1つでもあなたのデスク環境づくりの参考になったら幸いです。
最後までお読みいただきありがとうございます。あおい(@tolkoba)でした。

ガジェットブロガーのデスクツアー












