- Amazon audible:2ヶ月間99円!
期間:12/12まで - Kindle Unlimited:3ヶ月99円で200万冊以上読み放題!
- Amazon Music Unlimited:3ヶ月無料で聴き放題
パソコンデスク周りのケーブル配線整理のコツ|みんなのアイデアを参考にした満足なPC環境を紹介します

こんにちは、ケーブル大嫌いなあおい(@tolkoba)です。
みなさんケーブルお好きですか?これを見ているということは大嫌いですよね。
 あおい
あおい今回は、ケーブル嫌いの私がパソコンデスク周りで徹底的にケーブルを隠すためにやったことを書いていきます。
- ケーブル嫌いな人
- デスク周りをスッキリさせたい人
- オシャレな環境を作りたい人
現在のデスク環境はMacから伸びる2本のケーブル以外は完全に排除に成功しています。
デスク周りからケーブルを美しく整理するのに必要なことは「減らす、隠す、まとめる」です。






いろんなブログやサイトの良いところを取り入れたので参考になりますよ!
というわけでこの記事では、ケーブルの配線整理について書いていきます。
PCデスク上のケーブルやコードの配線整理・隠しのコツ


PCデスク周りにあるケーブルは減らして隠すのが基本原則です。
特にテーブル上に見えるケーブルは目につきやすい場所なので徹底的に隠しましょう。
- Bluetoothを活用する
- ワイヤレス充電を利用する
- モニターはアームを使うべし
- モニターとの接続はUSB Type-Cを利用
- 必要なケーブルはできるだけ見えないように
Bluetoothの使用は前提に
マイクスピーカーや、キーボード、マウスは、Bluetooth接続が基本です。





USBレシーバーでもいいですが、Bluetoothの方がPCの見た目もスッキリします。
私は、キーボードにHHKB、REALFORCER3、マウスはトラックボールマウス「ERGO M575」を利用。すべてBluetoothで接続しています。






ワイヤレス充電を積極的に取り入れる
スマートフォンなどの充電の主流はワイヤレスになりつつあります。
毎日、わざわざ充電ケーブルを抜き差しする煩わしさからも解放されますし、想像以上にストレスから解放されるのでおすすめ。




iPhone12でなければ、スタンドタイプの充電器が不恰好にならず置くことができます。




ケーブルでの充電には戻れなくなりますよ。
色々なワイヤレス充電が出ていますが、そのままスタンドとして活用もできる充電スタンドが便利。


デスクの上はスタンド型を推しますが、パッド型が一番経済的でコスパが高いです。




モニターはアームを使うべし


続いてはPCモニター。スタンドだとやっぱり存在感が強くてスタイリッシュさが薄まってしまいます。
モニターアームは、ケーブル隠しにも一役買っています。裏側に線を這わせることでモニターに接続する電源やHDMIなどのケーブルを隠すことができるのです。


簡単に動かせるので、モニターを使わない時は目立たない場所に移動してしまうのも良いですね。






モニターとの接続はUSB Type-Cを利用
PCとモニターをはHDMIケーブルなどで接続するのが一般的ですが、最近はUSB Type-Cで接続できるモニターが増えています。
USB Type-Cの良いところはケーブル1本でモニター出力とPCへの給電が可能な点。


つまり、充電ケーブルが不要になるということです。
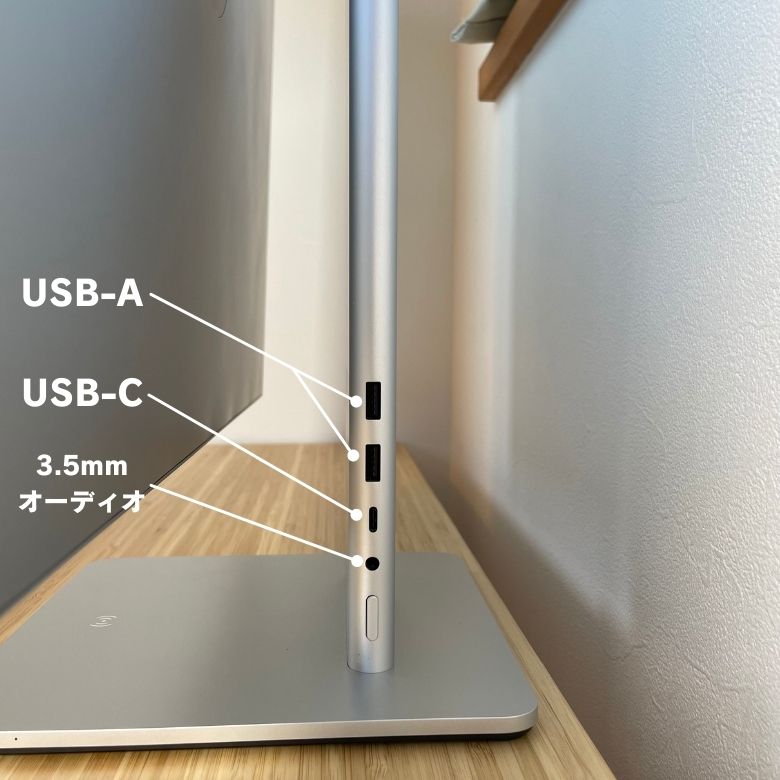
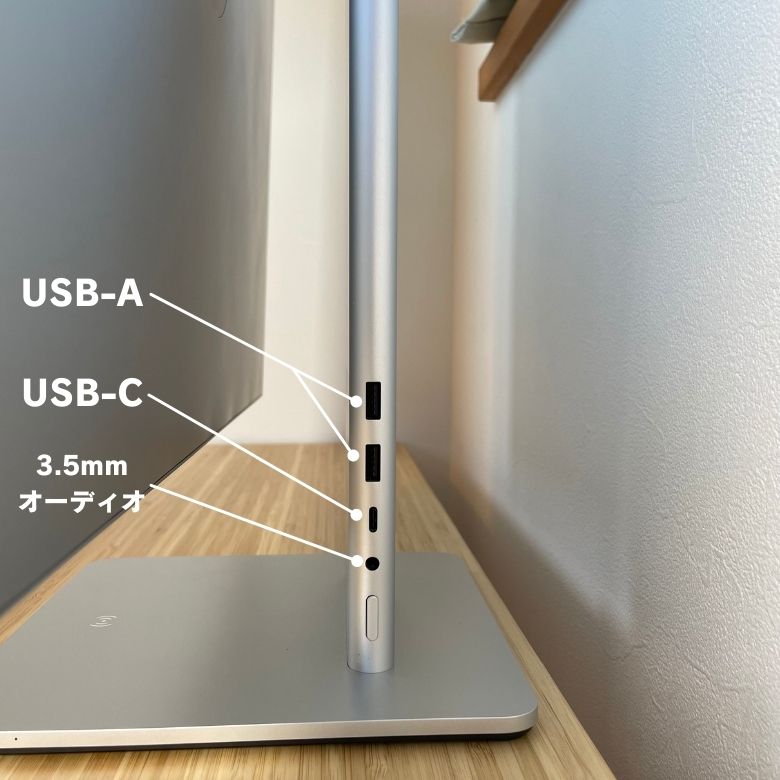
HDMIと違ってUSB Type-Cは線が細いくて扱いやすいのも良き点。
私が使っているのは「HUAWEI Mate View28」。
残念ながらモニターアームに対応していないのですが、見た目も美しいのでデスク周りをおしゃれにしたい方にはおすすめのモニターです。


USB Type-Cに対応したモニターは多くの場合60W出力ですのでPCの消費電力には注意してください。
MacBookAir(30W)などであれば利用しながら充電可能ですが、MacBookPro16インチとなると最大消費電力が96Wになるため、利用用途によっては充電が追いつきません。
必要なケーブルはできるだけ見えないように隠す
不要なケーブルは取り除きましたが、どうしても必要なケーブルも存在します。



充電用ケーブルやマイクのケーブルですね。
PCの充電ケーブル、電源ケーブル、ワイヤレス充電であってもその後ろにはケーブルが必要です。
これらはできるだけ見えないように隠すのがポイントです。
クサイものにフタをするのって大事!
私のデスク環境には、MacBookAirの充電用とモニター出力用のケーブルの2つしか見えていません。
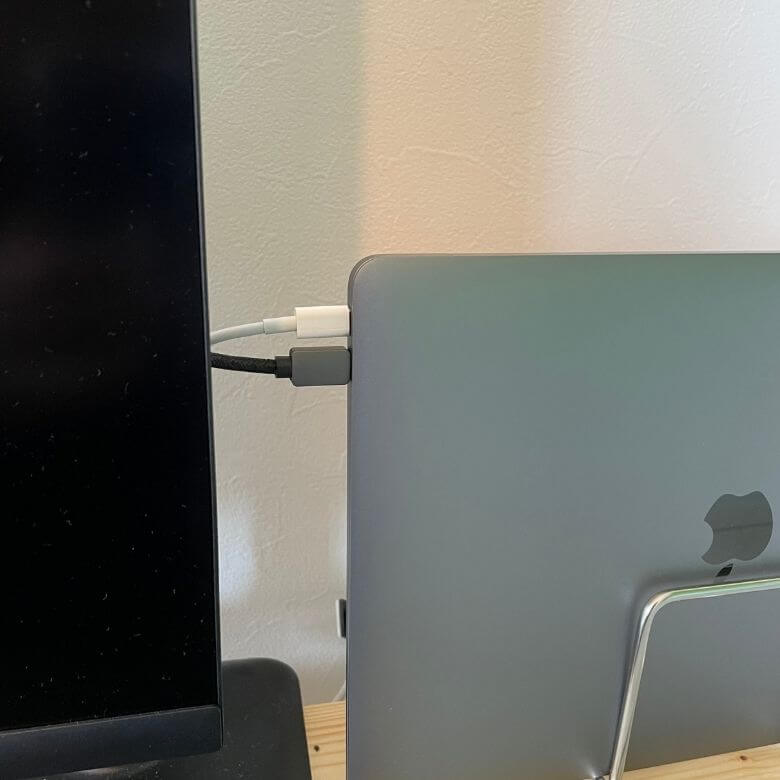
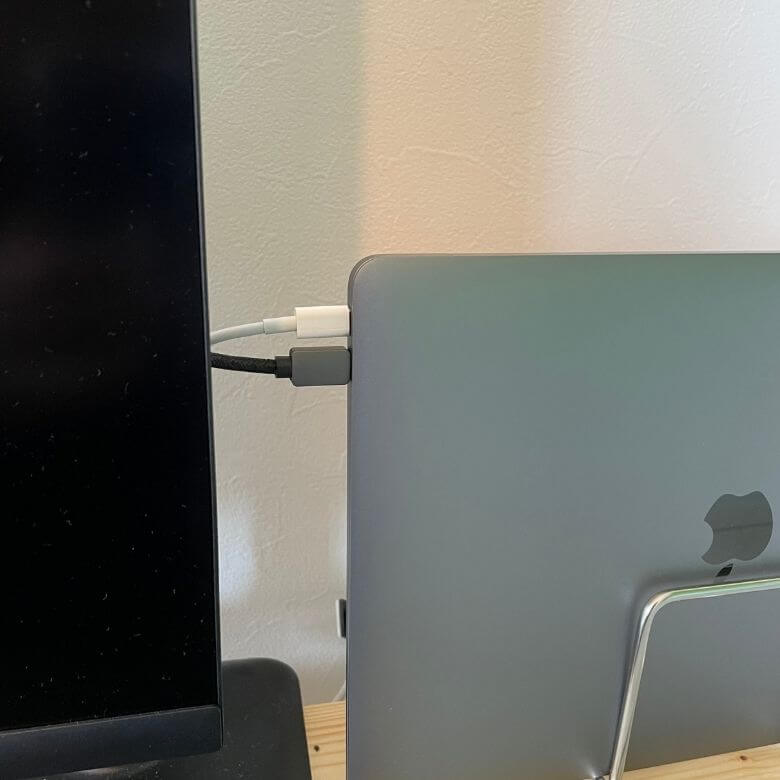
他のたくさんのケーブルは徹底的に隠すことにしました。
テーブルの下にステンレスメッシュトレーを置いて、そこにごちゃついた配線をまとめるというもの。


それを実現させたのが、スノーピークの「IGTテーブル」。


IGTテーブルは「ユニット」と呼ばれる調理器具や収納スペースをはめ込んで使用するアイアングリルテーブル。


熱源だけじゃなく竹材を使ったテーブルやステンレスの収納などを組み合わせることでオリジナルのテーブルを作ることができます。
この中に「Anker PowerPort I PD」をセットして同時に複数デバイスの給電を行えるようにしています。


毎日充電しないようなガジェットはこちらで充電しています。


IGTテーブルでは少し値が張るので安く済ませるなら無印良品の「ポリプロピレンファイルボックス」が使った方法もあります。
イヤホンやサブで利用しているスマホ、スマートウォッチの配線はこちらに隠しています。


無印良品の「ポリプロピレンケース」は、そのシンプルで美しいデザインであることに加えて丸い穴が空いているところがポイント。


USBハブのケーブルを通して穴を壁側に向けてしまうことで、細々したケーブルを見せずに収納することができます。
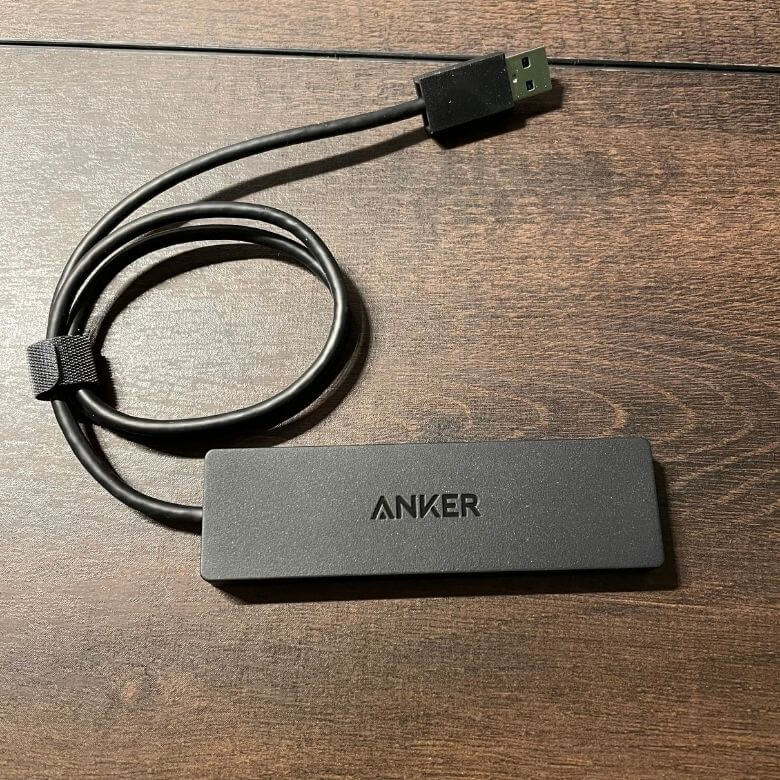
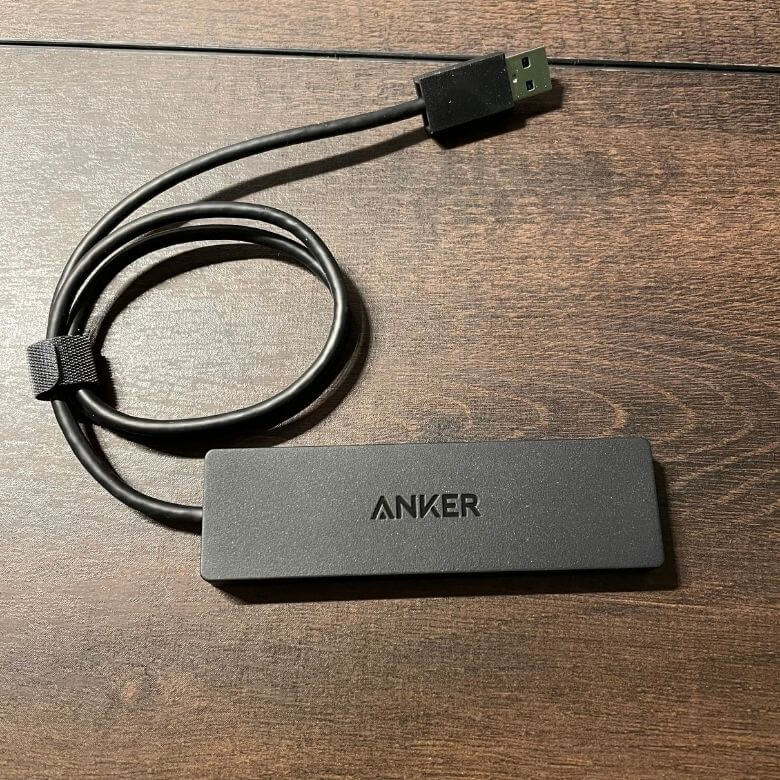
この方法は充電するときにちょっと面倒くさいですが、ケーブルがむき出しになっているよりもいいですし、普段使わないガジェットをしまっておくにもちょうどいい。


USBハブは安いですが、給電能力は低いです。


毎日充電する必要のないモノはこちらに入れて隠しています。
幅は10,15,24cmの3タイプ。高さも12,24cmとありますが、幅15cmx高さ24cmのタイプがちょうどいいです。


配線整理に必要なグッズはこちらの記事にまとめました。


PCデスク裏の配線整理のコツはまとめる・収納する
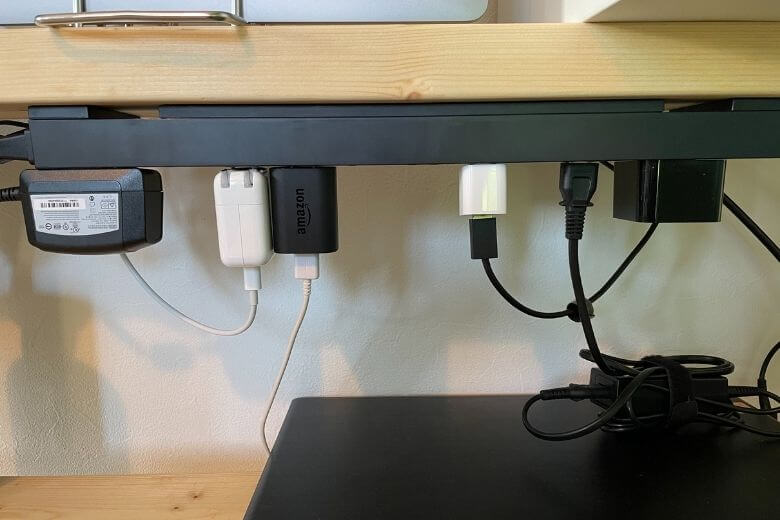
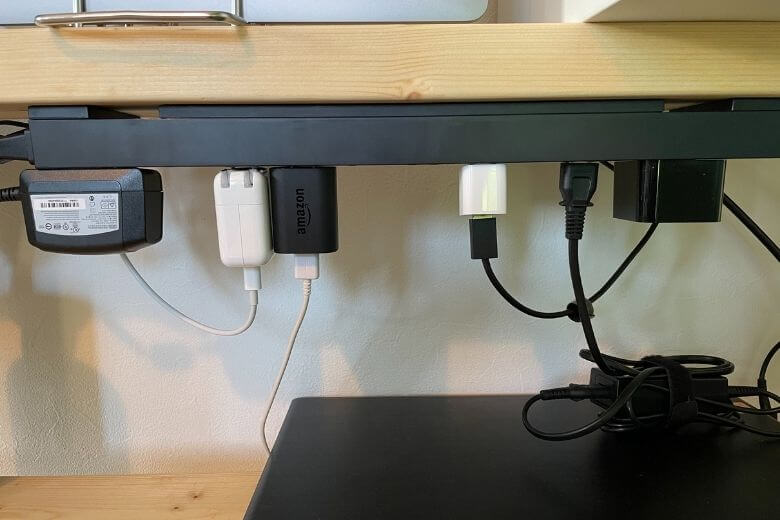
続いてはデスク裏や下などの見えない部分の配線。
- デスク裏はケーブルクリップでまとめる
- 電源タップの口数は余裕を持っておく
- 電源タップは天板に貼り付ける
PCデスク裏はケーブルクリップでまとめる
続いてはデスク裏や下などの見えない部分。
見えないことをいいことにごちゃごちゃした環境になりがちですが、「おしゃれは見えないところから」という言葉もあるように、できる限りキレイにしておくべき場所。
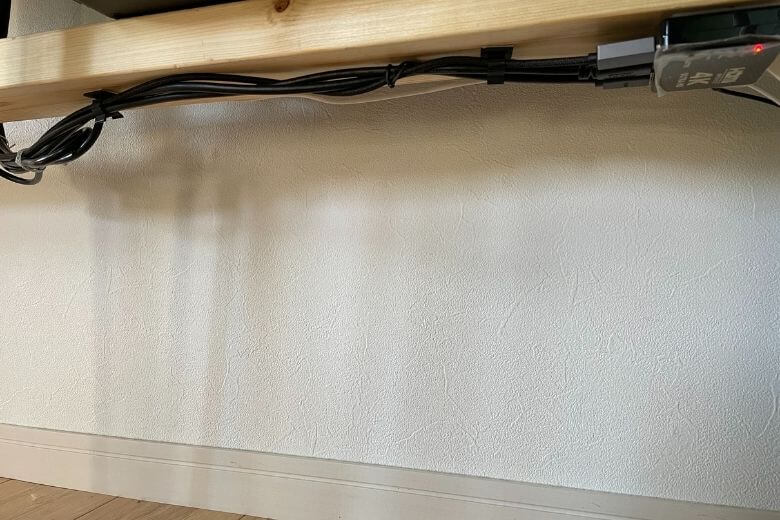
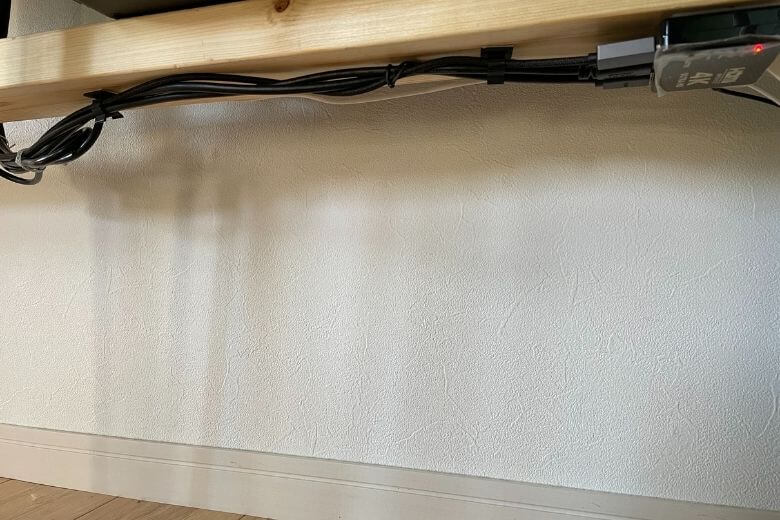
やはりケーブルがダラリとぶら下がっていると汚く見えるもの。
デスク裏はとにかくフックでケーブルをまとめて、ダラリとぶら下がっているケーブルはなしにしましょう。


ケーブルが絡まると後々面倒ですしね。
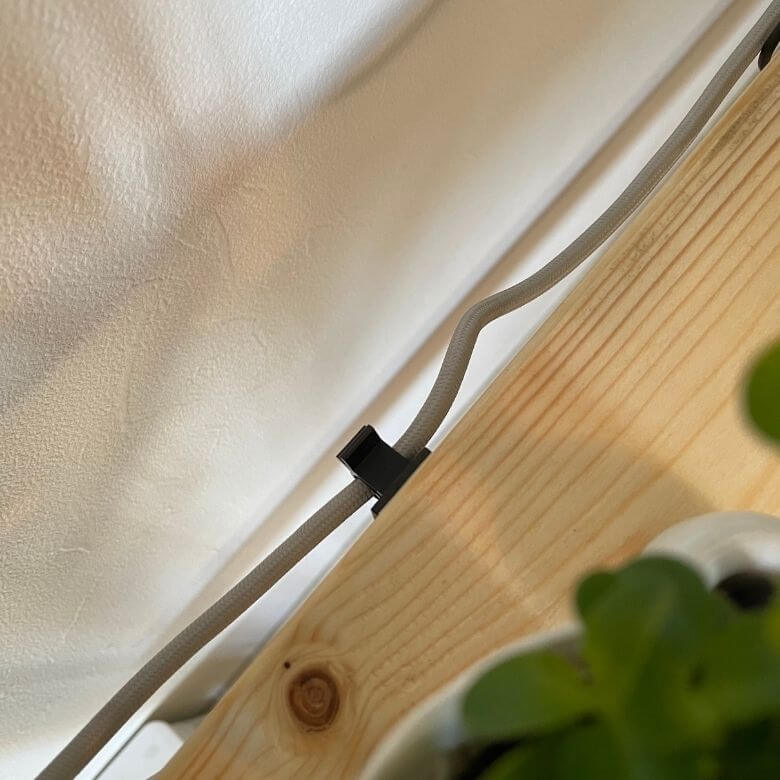
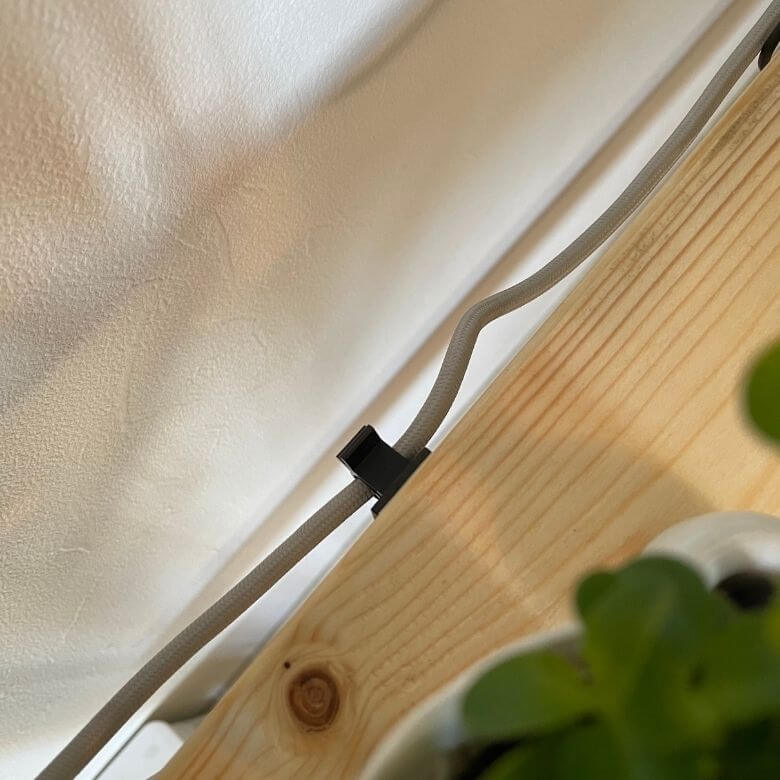
「MAVEEKのケーブルクリップ」は30個入りでおよそ1,000円。
30個もあれば大体のデスク環境は綺麗になると思います。


私は10個ぐらいしか使っていません。
このケーブルは、4段階で調節可能なので、細いケーブルや2つぐらいまとめたケーブルなど、色々な太さに対応することができます。


ケーブルが垂れ下がることもなく、きれいに一直線にはわせることができるでしょう。


綺麗にまとまると快感ですよ。
電源タップの口数は余裕を持っておく
ガジェットが増えてくると電源タップが1つでは足りなくなる場合があります。
- モニターの電源
- MacBook Airの電源
- iPadの電源
- その他充電用ケーブル
- AmazonEcho
- 赤外線センサー


想像以上にあるね。
コンセントの数は多いに越したことはありません。
電源タップの形状によっては隣が干渉してつけられない可能性もあります。
なので、10個口ついていてグッドデザイン賞も受賞したシンプルで洗練されたエレコムの電源タップを利用。
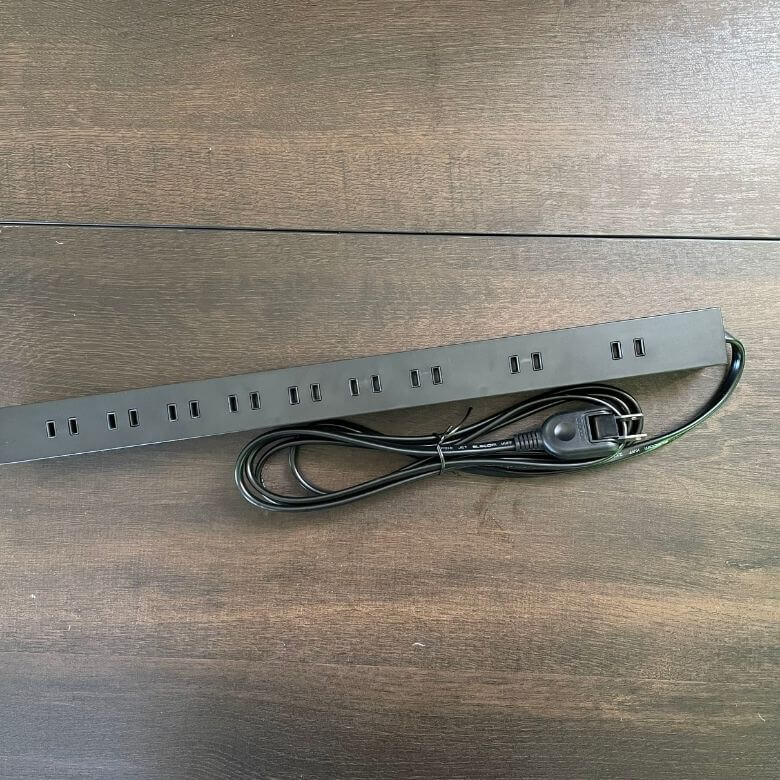
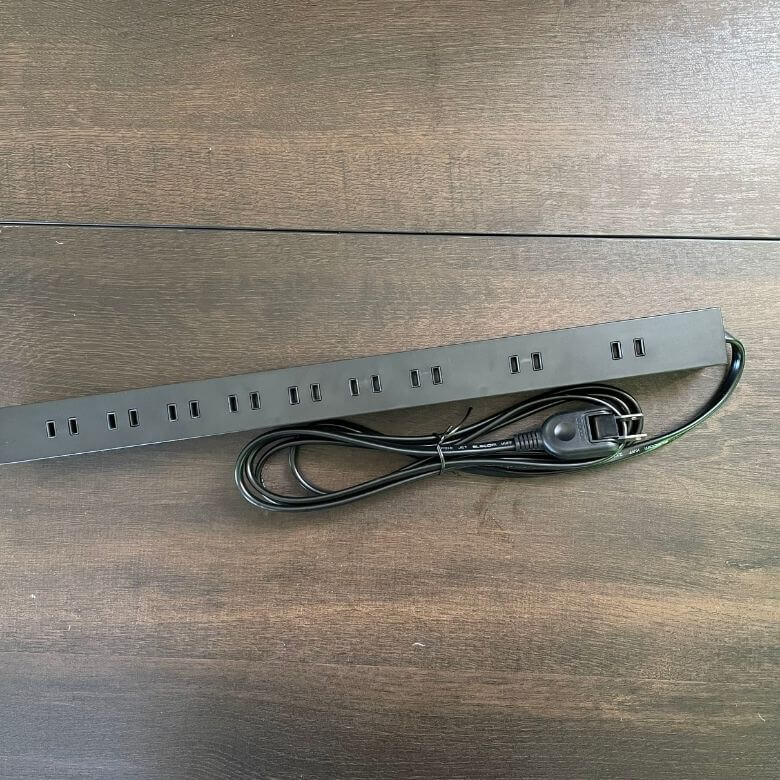
1つ1つの穴も離れているので、機器同士が干渉せずに利用することができます。


Amazon で買うと2,000円以下で買えます!
ただ、10個口もついていると幅も広くなるのでデスクサイズの余裕を見て置く必要があります。


色はブラックとホワイトですが、6個口なら木目調もあります。
1つ残念なのは、エレコムの電源タップにはスマートコンセントをつけられないということ。
コンセントはよく見ると左右の大きさが異なっているのですが、エレコムの電源タップは同じ。
そのため、スマートコンセントがはまらないので利用する予定があるなら注意が必要です。
そこで、もう1つメインで利用しているのが「Anker Power Port Strip PD6」。


こちらであればスマートコンセントの形状にもバッチリ対応。


電源タップを6つ備えたうえに高速充電機能がついたUSB-Ax2とUSB-Cx1の嬉しい構成。
別途充電器を用意しなくて良いのがとても便利です。
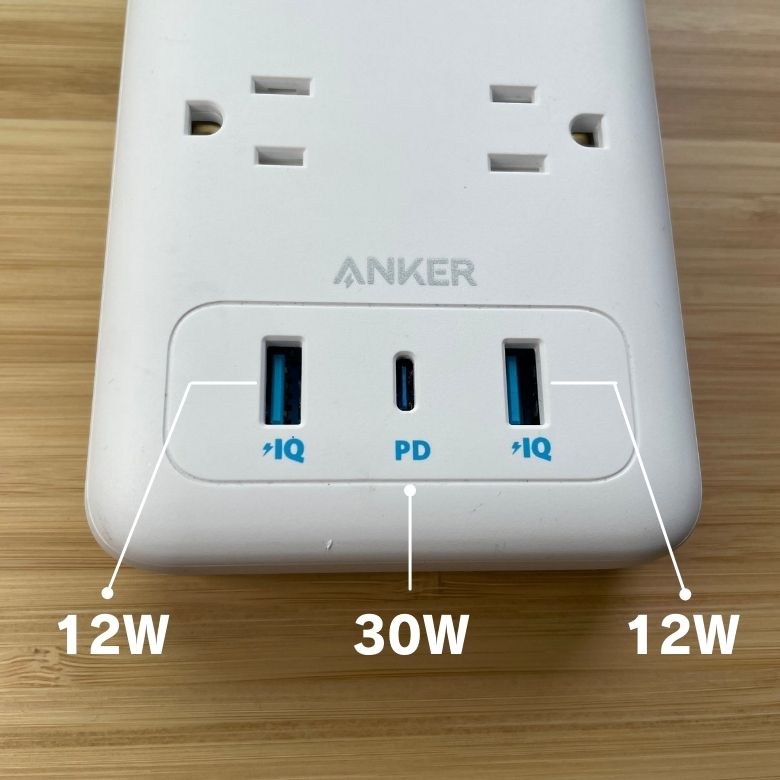
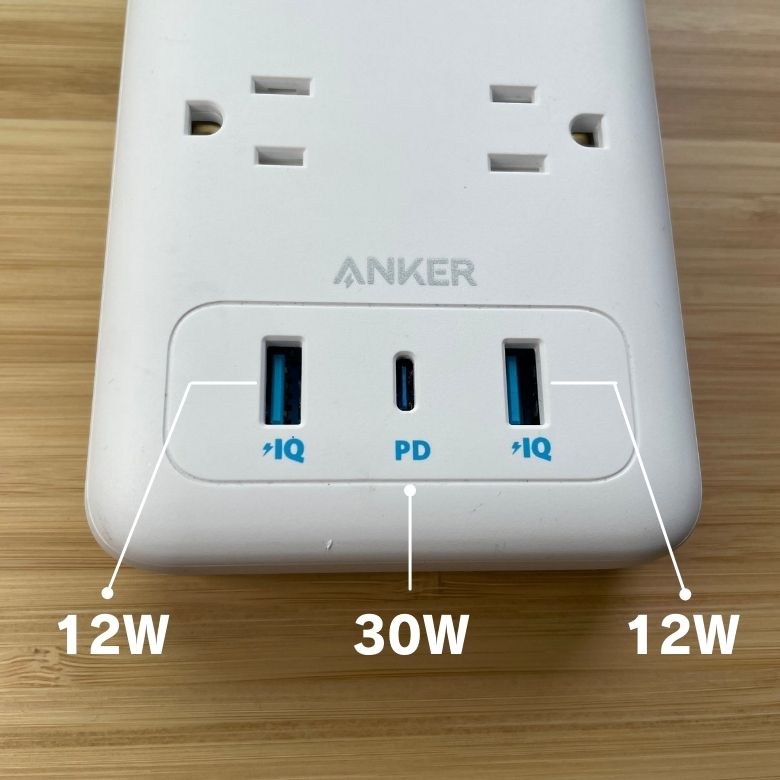


▼「Anker PowerPort Strip PD 6」のレビューを見る


6つの電源は必要ない人には机の上にも置きやすい小さいタイプもあります。




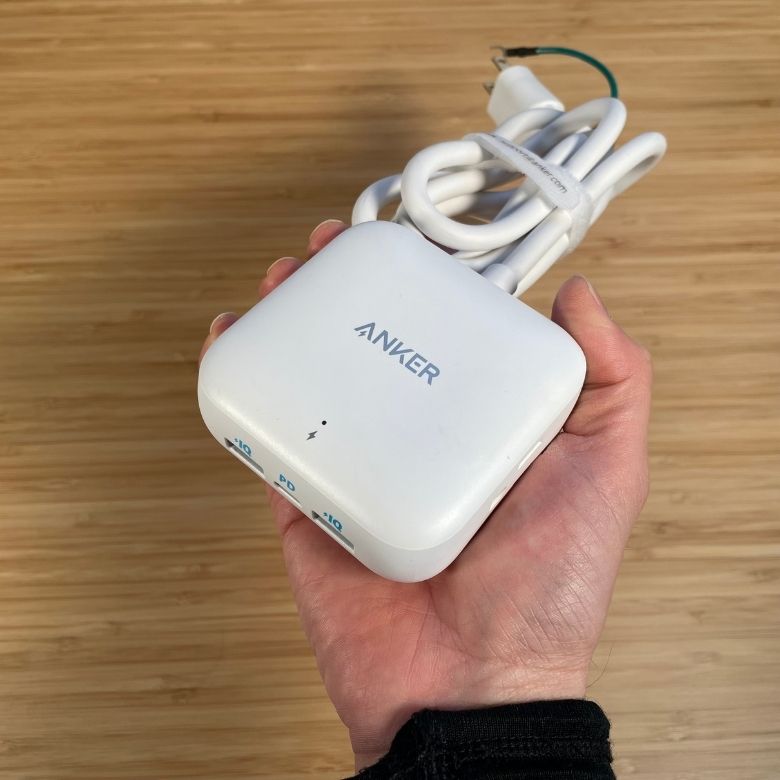
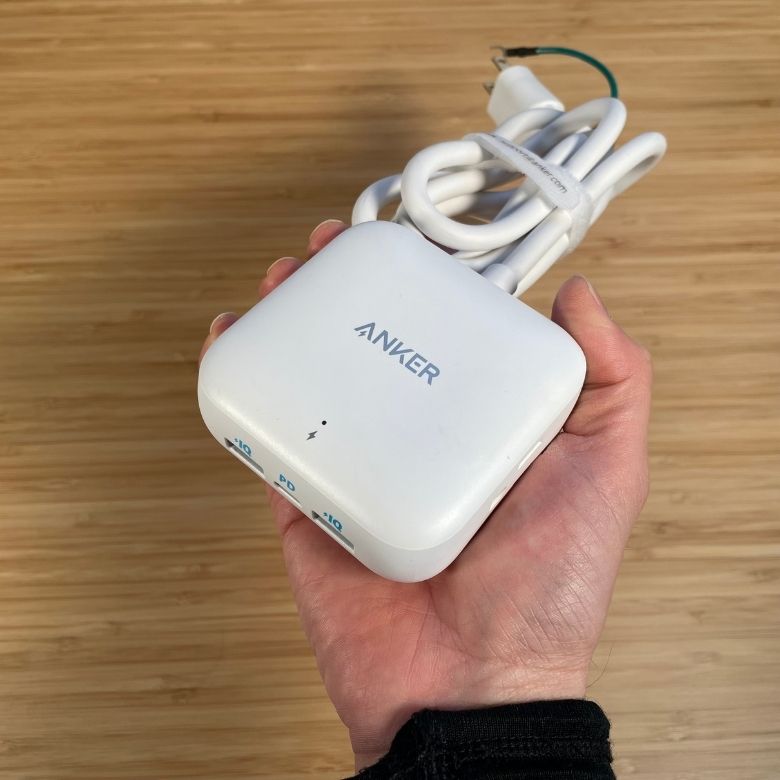
▼Anker Power Port Strip PD 2 miniのレビューを見る


電源タップは天板に貼り付ける
ケーブル嫌いの最大の敵だがなくてはならない電源タップ。
こちらは色々なガジェットを買い足したりするたびにアクセスする必要があるので、
- 抜き出ししやすく
- ごちゃごちゃしないように
する必要があります。
机の裏などにつけておくと、足元がスッキリしますのでおすすめ。
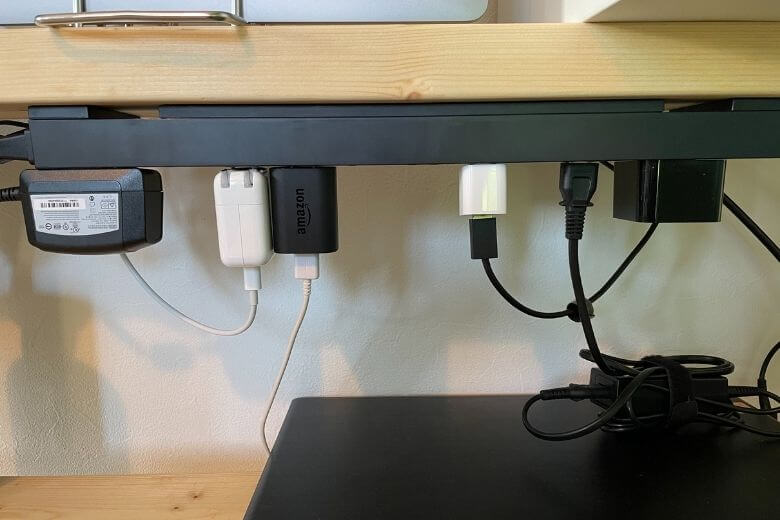
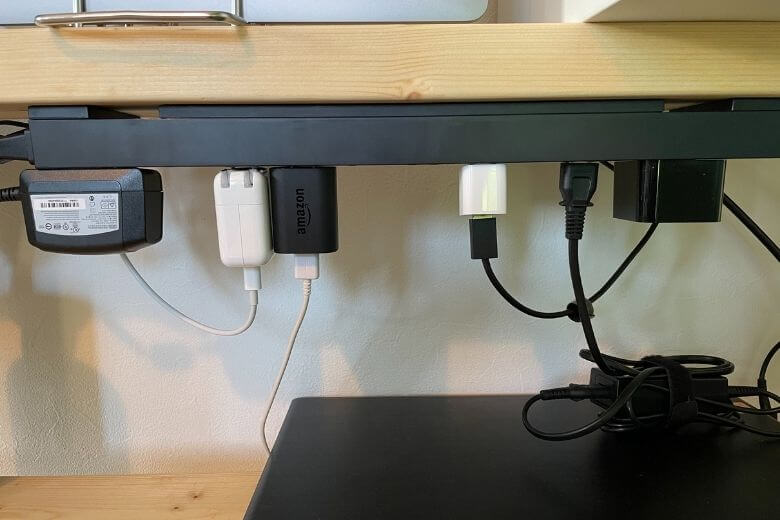
床下にはケーブルが全く見えなくなりました。




掃除がしやすいです。
私の場合、ラブリコを利用して2×4材で棚を作ったのでそこにネジで固定しました。


バネの力で支えることができるので、壁を傷つけずに棚を立てることが可能です。


天板にネジを打つのは嫌な人はマジックテープを利用してくっつける方法もありますよ。




100円ショップのマジックテープでも強力でした。
PCデスク周りのおすすめ配線整理グッズ
書ききれない配線整理グッズはこちらの記事にまとめました。
ケーブルを減らすためにいろいろと試してきたので参考にしてください。


PCデスク周りのケーブル配線整理|まとめ
- Bluetoothを活用する
- ワイヤレス充電を利用する
- モニターはアームを使うべし
- 必要なケーブルはできるだけ見えないように
- デスク裏はケーブルクリップでまとめる
- 電源タップの口数は余裕を持っておく
- 電源タップは天板に貼り付ける
今まで何度となく失敗してきたケーブル整理ですが、今回はかなりうまくいったと自負しています。


「減らす、隠す、まとめる」が基本です。
作業環境がキレイかどうかで作業効率が決まるわけではありませんが、少なくともモチベーションは高めてくれます。
それに、ケーブルの配線整理はそれほどお金をかけずとも可能です。
ちょっと一手間加えて快適な作業環境を整えてみてください。
とことんこだわり抜きたい人はGo Andoさんの配線収納が参考になりますよ。
最後までお読みいただきありがとうございます。あおい(@tolkoba)でした。





















