- Amazon audible:2ヶ月間99円!
期間:12/12まで - Kindle Unlimited:3ヶ月99円で200万冊以上読み放題!
- Amazon Music Unlimited:3ヶ月無料で聴き放題
M1 MacBookAirを買ったら最初にするべき初期設定まとめ

こんにちは、あおい(@tolkoba)です。
M1 MacBookAirを購入して1年。Windowsがメインだったので久々のMacに戸惑いました。
今回は1年Macを使った中で「これはしておいた方がいい!」という設定作業をまとめました。

最初にやっておくと作業がはかどりますよ!
こんな人におすすめ
- 初めてMacを購入する人
- M1チップのMacをまだ使ったことがない人

Macの名前を変更する
まずは、MacBookAirの名前を変更しましょう。
初期設定時のままだと、自分の名前がついてうっとうしいのがコンピュータ名。
任意の名前に変更しておきます。
システム環境設定 > 共有
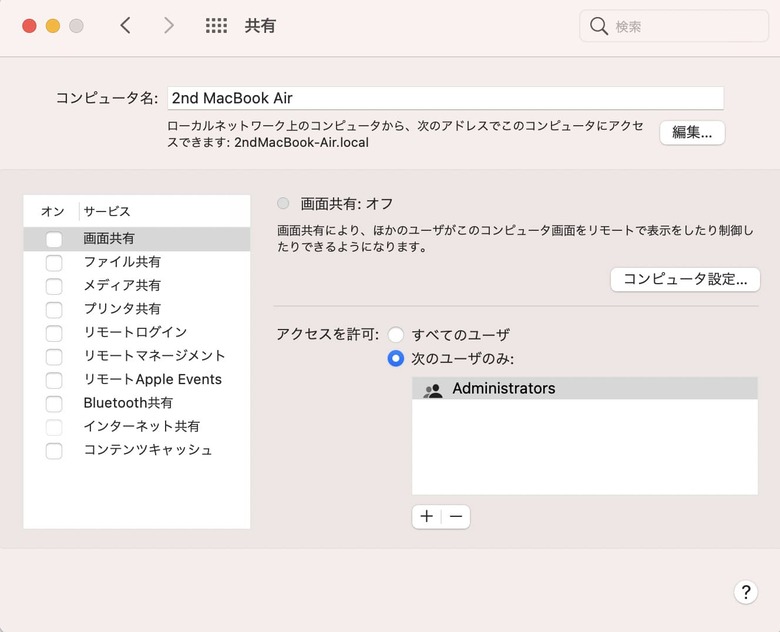
ネットワーク共有のときに見える名前も変えることが可能です。
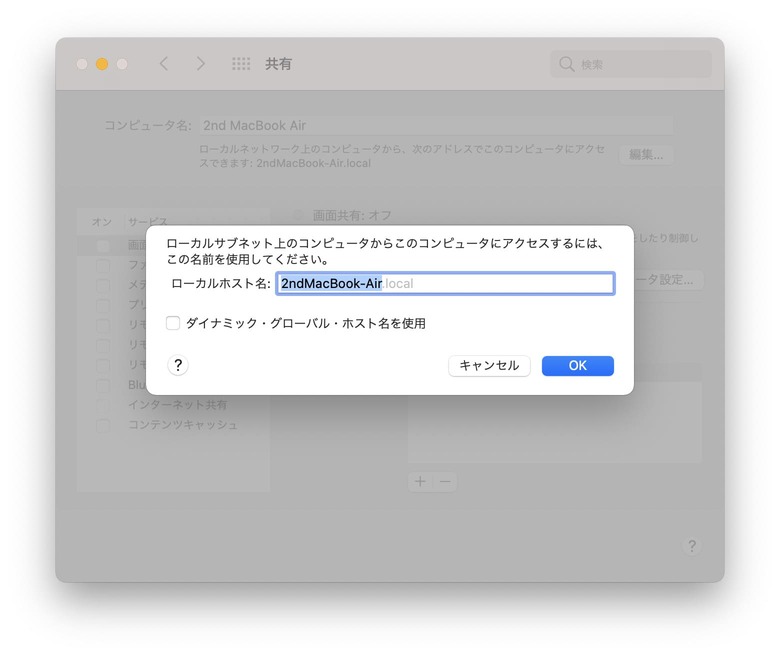
バッテリーの設定
バッテリーの劣化を軽減させる
MacBookAirを長持ちさせるためのバッテリー設定もさっさとすませておきましょう。
システム環境設定 > バッテリー
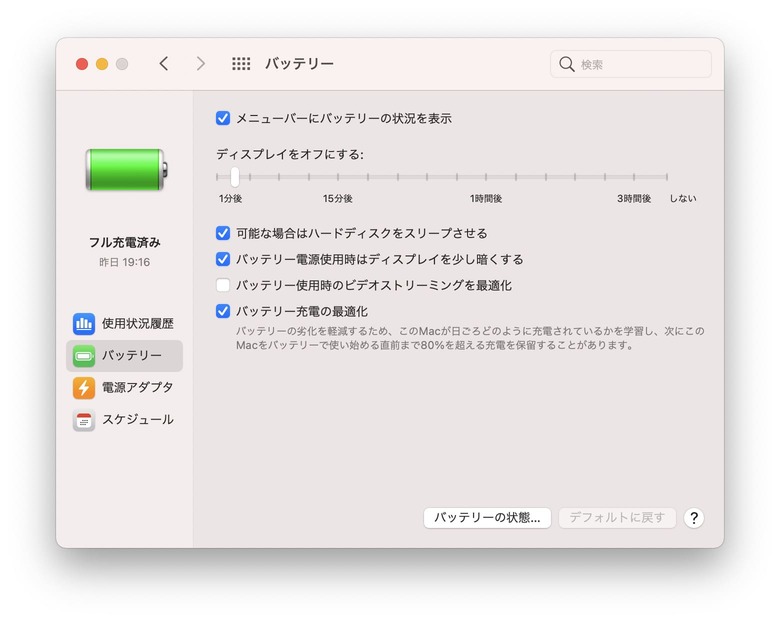
以下にチェックを入れてください。
- 「メニューバーにバッテリーの状況を表示」
- 「バッテリー充電の最適化」
- 「バッテリー電源使用時はディスプレイを少し暗くする」
チェックポイント
「バッテリー充電の最適化」をすることで、充電量が80%を越えないように制御し、劣化スピードを軽減してくれます。

自動学習機能がついているので、100%になるときもあります。細かい制御はAppleさんに任せましょう。
ディスプレイの表示設定
解像度を変更する
最初立ち上げた時の解像度は、少し大きめに設定されています。
せっかくのRetinaディスプレイなので解像度は最大化(1680×1050)させましょう。
システム環境設定 > ディスプレイ
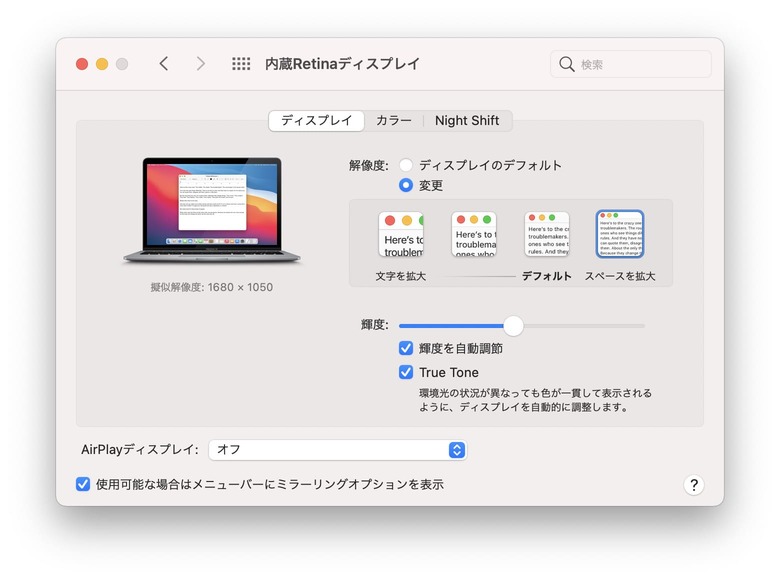
- 「解像度」で一番右端の画像を選択する
ナイトモードを設定する
目にやさしいNightShiftもチェックしておきましょう。
日の入から日の出までの目の負担を軽減してくれます。
システム環境設定 > ディスプレイ > Night Shift
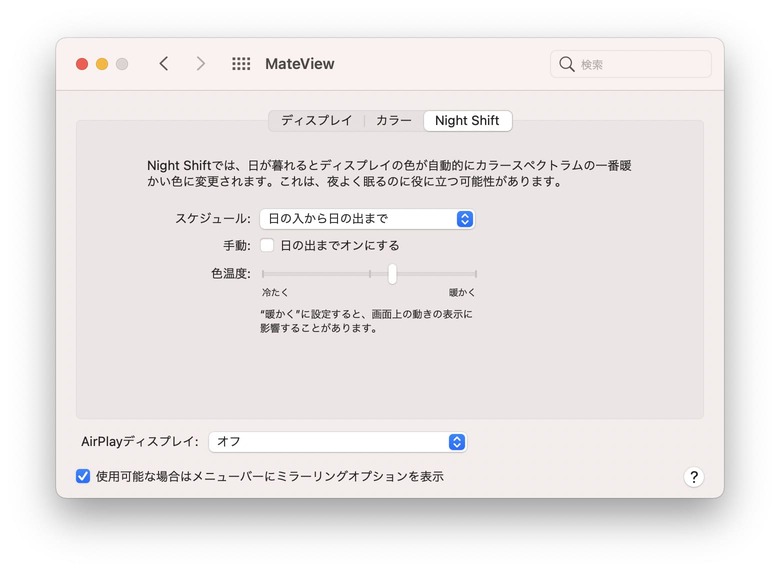
- 「スケジュール」で日の入から日の出までを選択
- 色温度を「暖かく」に設定

夜は温かみを感じるディスプレイに自動で切り替わってくれます。
一瞬で画面を切り替える
ディスプレイの上下左右の端にカーソルを持っていくと割り当てたタスクを一瞬で起動させることができます。
システム環境設定 > Mission Control > ホットコーナー
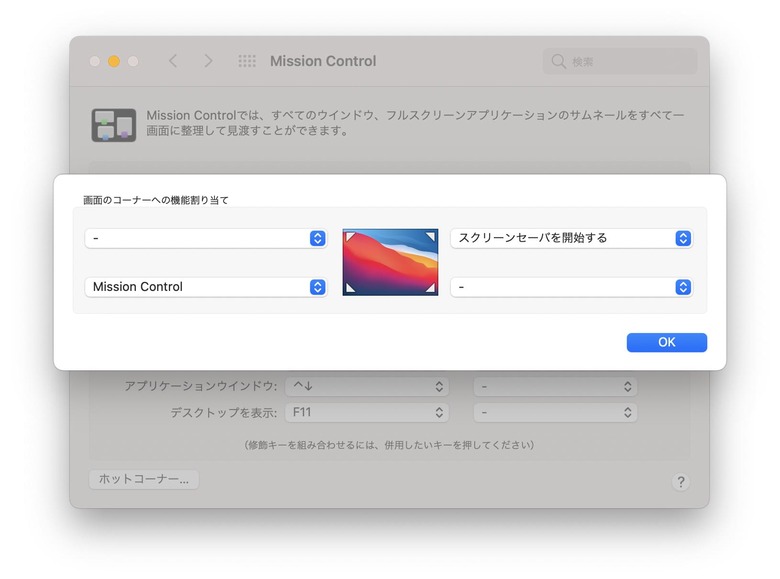
- スクリーンセーバを開始する
- MissionControl
一瞬で画面を変更する際にスクリーンセーバに切り替えています。
MssionControlは、使っているアプリを画面に一覧表示してくれる機能。
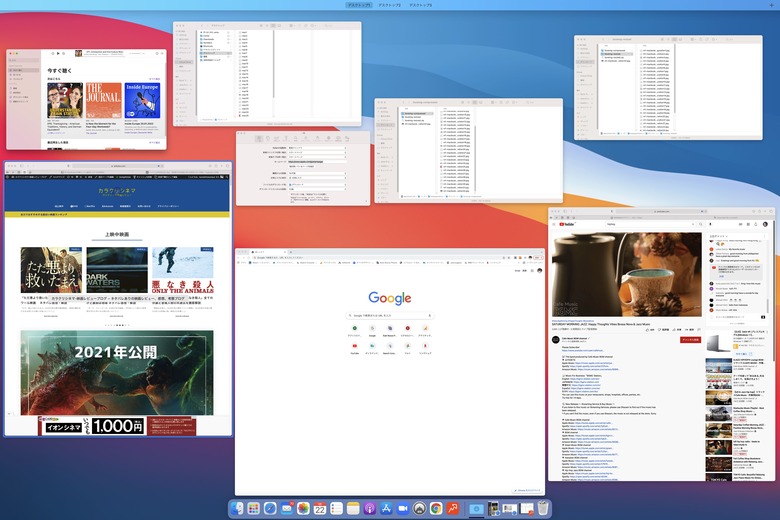
たくさんのアプリを起動していると背面に埋もれてしまいます。MissionControlを呼び出すとアプリがプレビュー状態で見られるため、非常に便利です。
このほかにもいくつか設定できるので、自分の好みに応じて設定しましょう。

画面ロックを設定すれば席をたつときに一瞬でロックがかけられたりします。
キーボード設定
CommandをControlキーに割当て
Commandキー押しにくくないですか?
Windowsに慣れていると特に押しにくいと感じるのがCommandキー。

コピペのショートカットなので頻繁に使うんですよね。
このCommandキーの位置は変更できます。
システム環境設定 > キーボード > 修飾キー
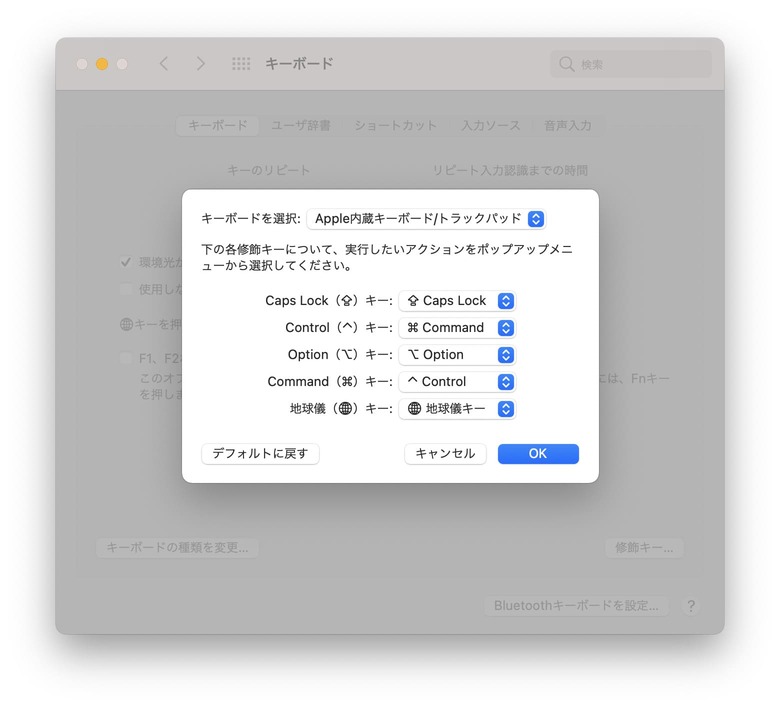
おすすめなのは「Command」を「Control」に変更。
Windowsでは「Caps Lock」に位置するキーで、コピペが非常に楽になります。

HHKBなどの特殊なキーボードを使うときにもこの位置にあると便利ですよ。

半角キーのおすすめ設定
英語を入力する場合にマジで余計なお世話なのが、英語のスペル変換。
正しい英単語を入力するときには便利ですが、造語を入力する場合もたびたびあります。

メールアドレスとかですね。
スペル変換がオンになっていると、実行キーを押すと勝手に変わってしまうので、この機能はなくしておきましょう。
システム環境設定 > キーボード > ユーザー辞書
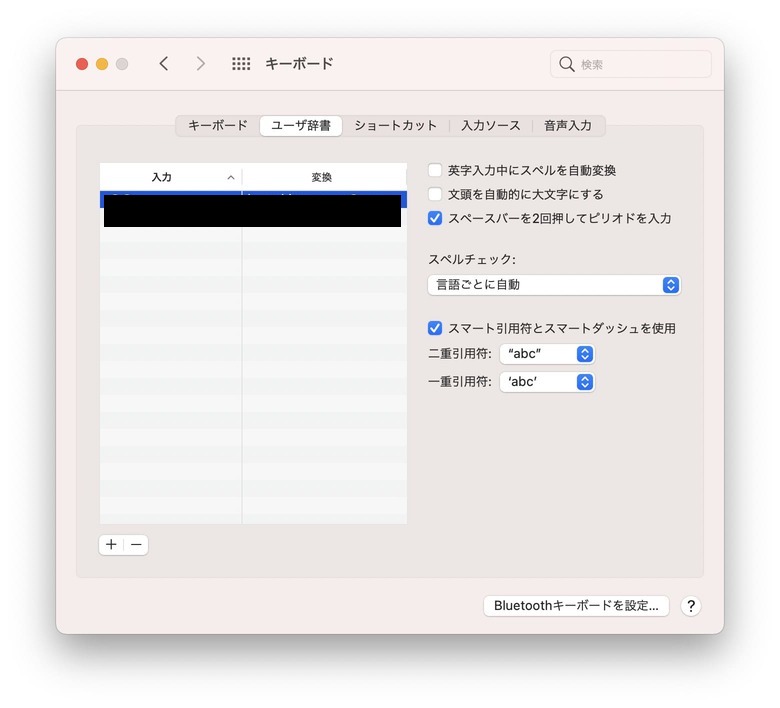
- 「英字入力中にスペルを自動変換」
- 文頭を自動的に大文字にする
上記のチェックを外します。
英語ネイティブの人には重宝するかもしれませんが、日本人には不要な機能です。
全角キーのおすすめ設定
全角キーも余計なお世話機能がついているので外しておきましょう。
システム環境設定 > キーボード > 入力ソース
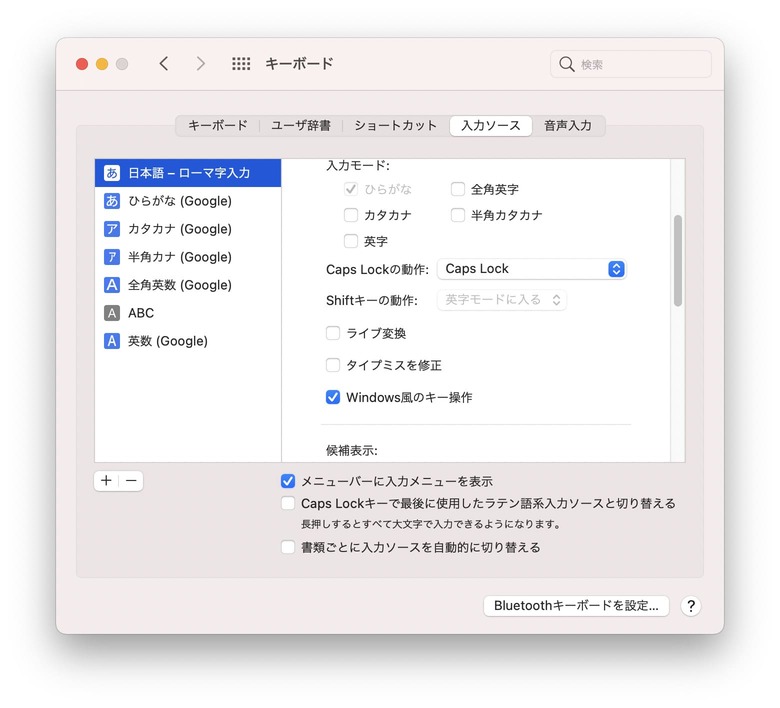
- 「ライブ変換」
- 「タイプミスを修正」
上記チェックを外します。ライブ変換は自分で変換候補を選ばなくても先回りして変換してくれる優れた機能。
確かに便利なときもあるのですが、英語と同じで意図しない変換を勝手にされて余計に手間がかかるのでおすすめしません。
- 「Windows風のキー操作」
こちらはチェックをつけましょう。
Macの場合、2回Enterを押さないと変換が確定されませんが、一手間かかるだけなのでWindowsのようにEnter1回で確定する方が早いです。
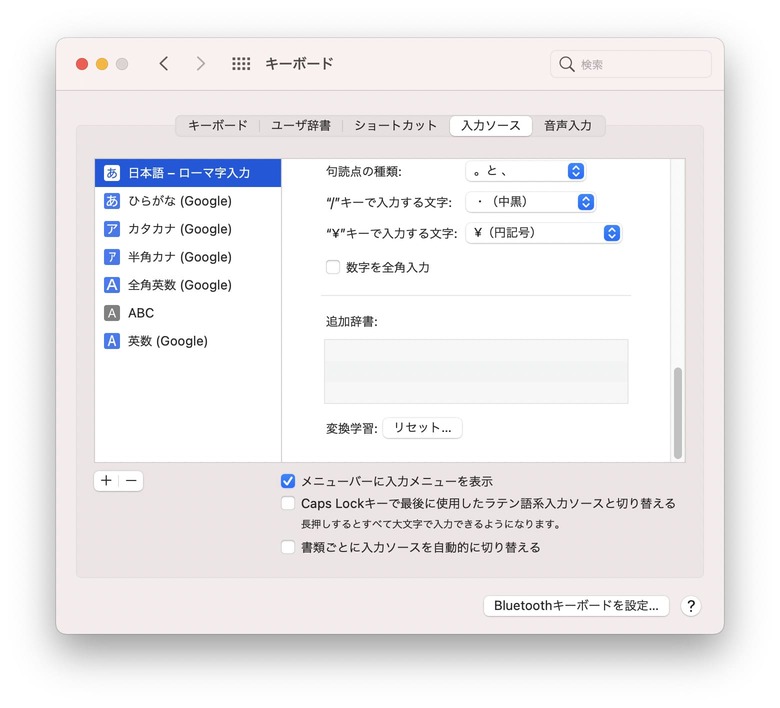
- 「数字を全角入力」
こちらのチェックも外します。日本語入力時も数字は半角の方が見やすいです。
トラックパッドの設定
タップでクリック
初期設定ではトラックパッドを押し込まないとクリックできないのですが、タップの方が使い勝手が良いです。
システム環境設定 > キーボード > トラックパッド
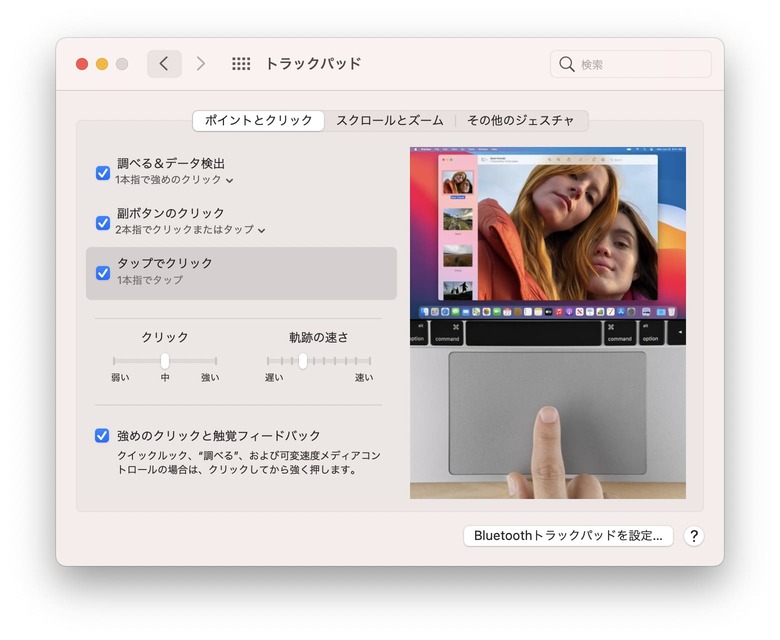
- 「タップでクリック」
軽いタップで選択できて作業効率が上がります。
スクロールの方向
上下左右のスクロール方向を変更できます。
ナチュラルの場合、指を上に動かせば上にスクロールされ、Safariで左にスクロールすれば前ページにもどります。
チェックをつけるとその逆になります。
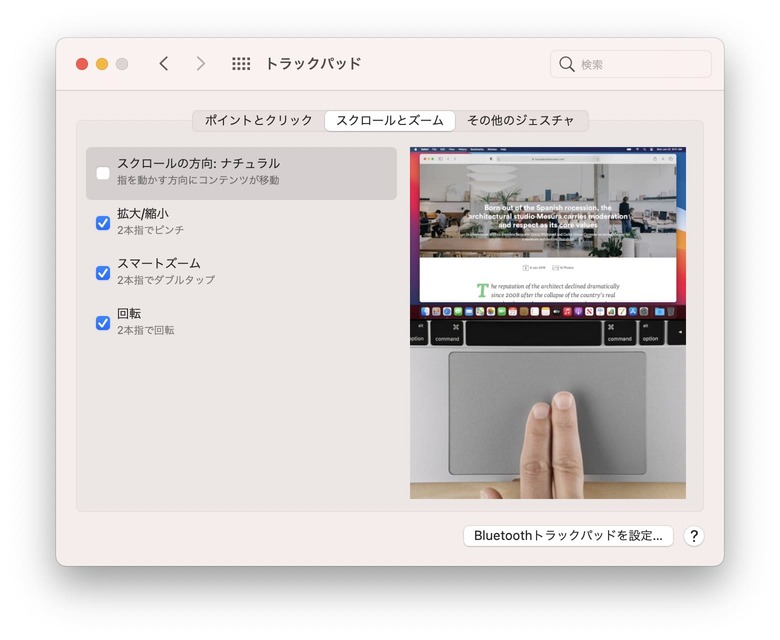
- 「スクロールの方向:ナチュラル」
マウスの動きも連動してしまうため、マウスとトラックパッドの両方を使うならナチュラルで使うことをおすすめします。

マウスで下にスクロールしたら上に移動されては違和感ありまくりですからね。
スワイプのジェスチャ設定
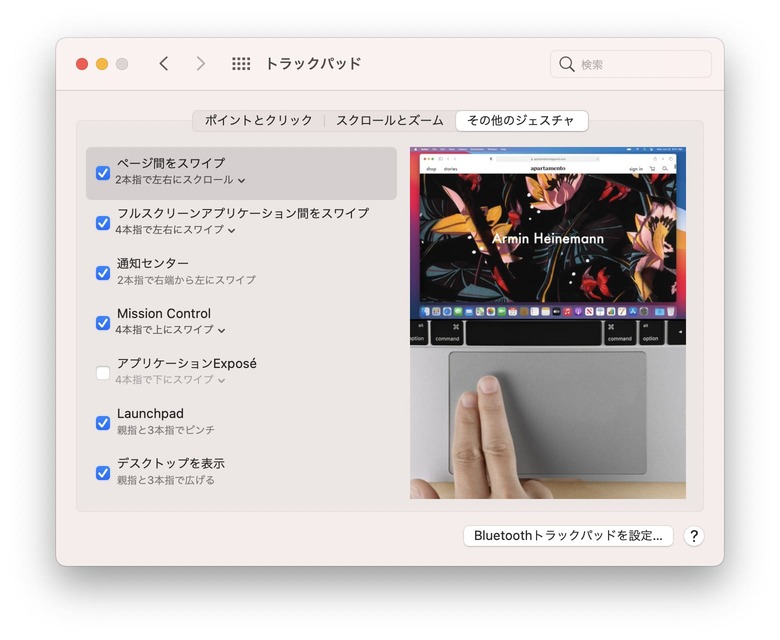
- 「ページ間をスワイプ」
- 「フルスクリーンアプリケーション間をスワイプ」
- 「Mission Control」
「ページ間をスワイプ」では、Safariで前ページ、次ページへの移動が可能になります。
「フルスクリーンアプリケーション間をスワイプ」を選択すると、アプリをフルスクリーンにした場合、スワイプだけで切り替えが可能。
Mission Control呼び出しは「ホットコーナー」の機能でも割り当てられるので、自分が使いやすい方法で呼び出せるようにしておくと良いでしょう。
Dockの設定
Dockを非表示にする
Dockは常に表示されているとジャマになるので、非表示にしておきます。
システム環境設定 > キーボード > Dockとメニューバー
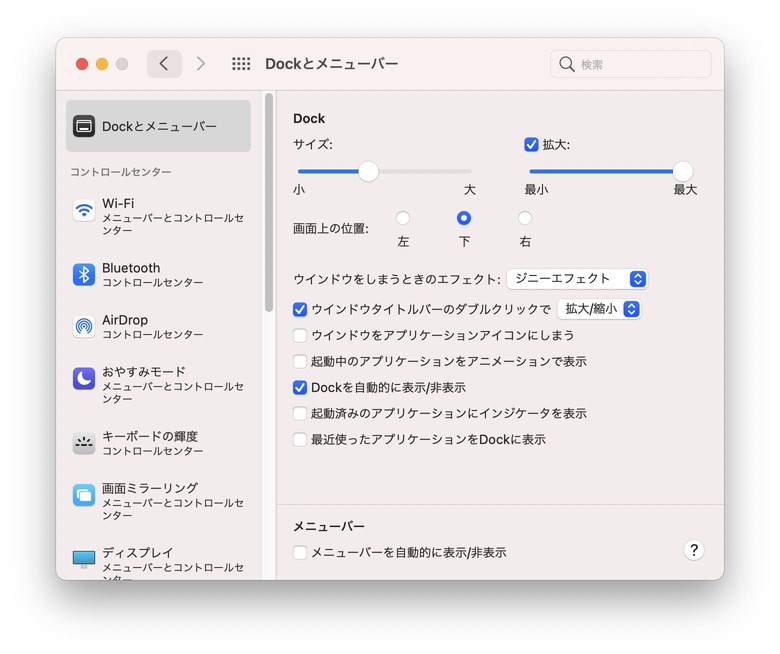
- 「Dockを自動的に表示/非表示」
のチェックを外します。

Dockの拡大にチェックを入れておくとアプリを選択したときにフワッと大きくなって雰囲気が出ます。
Dockの不要なアプリを削除
Dockに余計なアプリが表示されているとジャマなので不要なアプリは非表示にします。
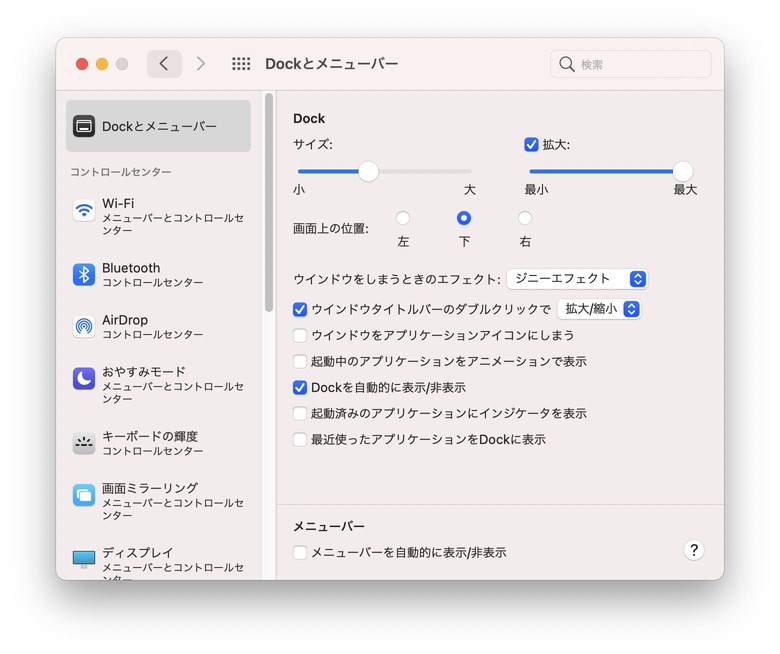
- 「最近使ったアプリケーションをDockに表示」
のチェックを外します。
さらにデフォルトで固定表示されているアプリも不要なら削除しましょう。
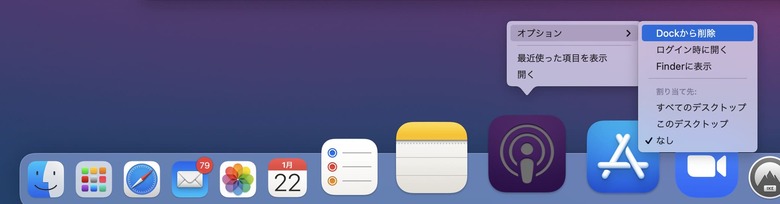
- 不要なアイコンDockを選択して副ボタンをクリック

Dockまわりを常に使うもので整理しておくことで、アクセスの効率が高まります。
メニューバーの設定
右上にあるメニューバーには各種ステータスを表示させておくと便利です。
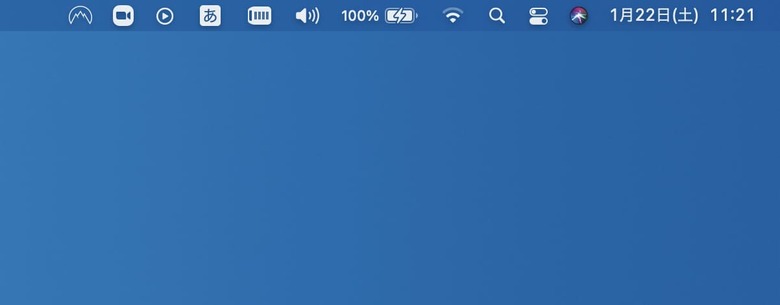
Wi-Fiを表示
システム環境設定 > キーボード >Dockとメニューバー > Wi-Fi
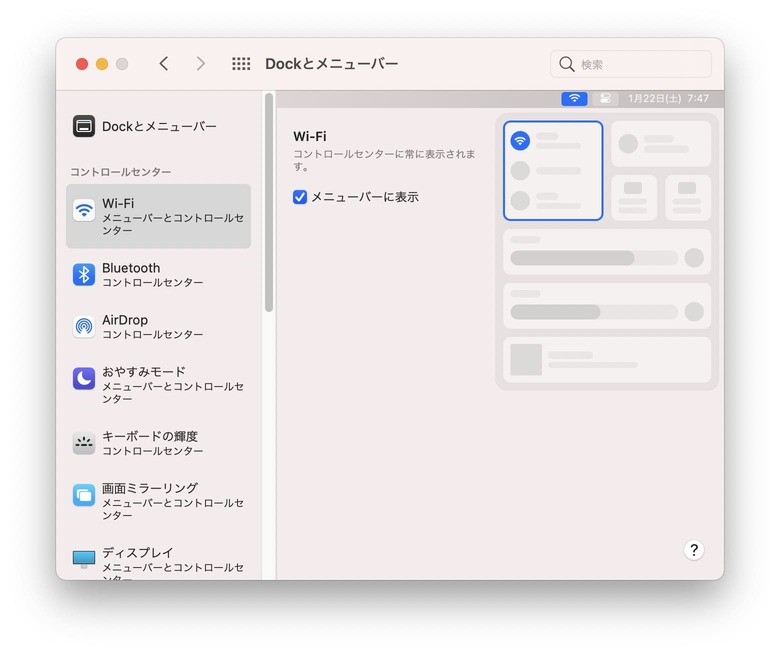
- メニューバーに表示
バッテリーを%で表示
システム環境設定 > キーボード >Dockとメニューバー > バッテリー
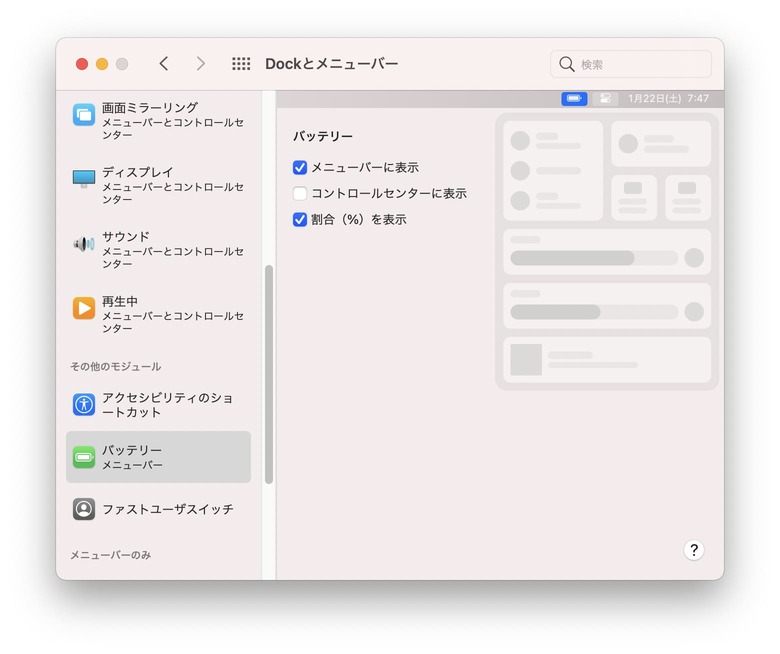
- メニューバーに表示
- 割合(%)を表示
時計を24時間表示
システム環境設定 > キーボード >Dockとメニューバー > 時計
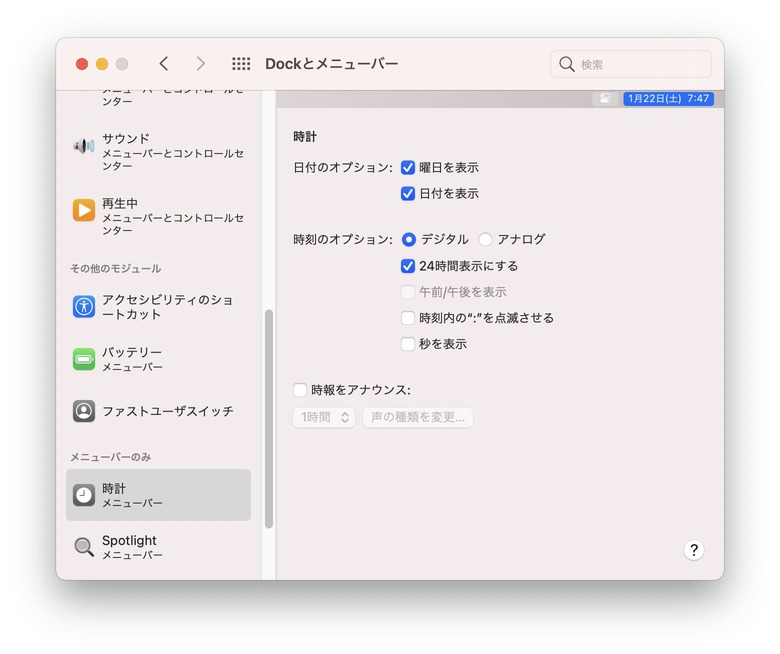
- 24時間表示にする
Finderの設定
フォルダを見るときの設定もいじっておくと、各ファイルが扱いやすくなります。
Finderをアクティブにして左上のメニューから設定します。
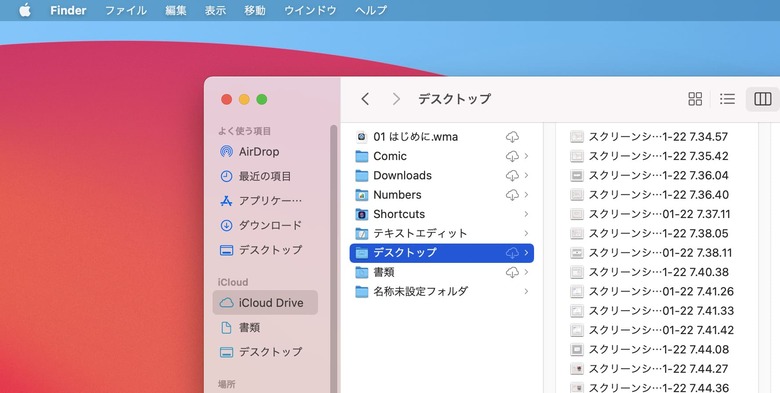
フォルダを見やすくする
フォルダ構造を階層化で表示することで、前後関係もわかりやすくなり作業がはかどります。
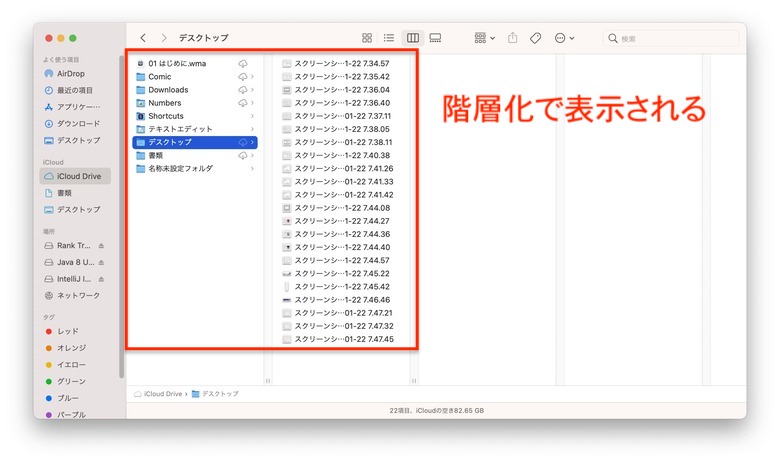
表示 >カラム
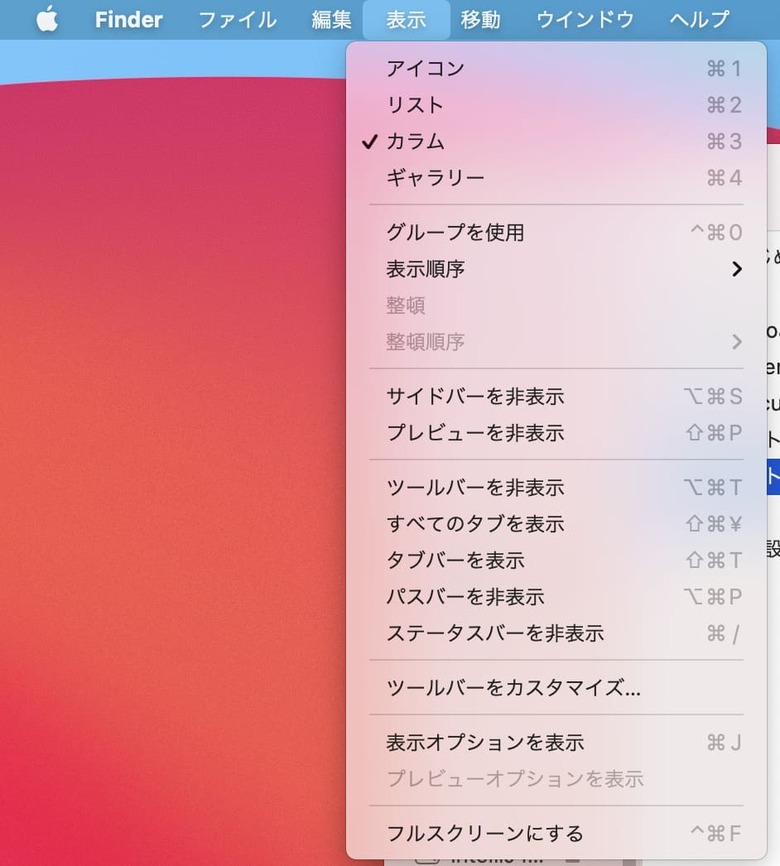
- カラム
- サイドバーを表示
- ツールバーを表示
- パスバーを表示
- ステータスバーを表示
カラム以外にも上記情報を表示させておくと使い勝手が良くなります。
サイドバーの表示項目
サイドバーに表示する内容も変更できます。
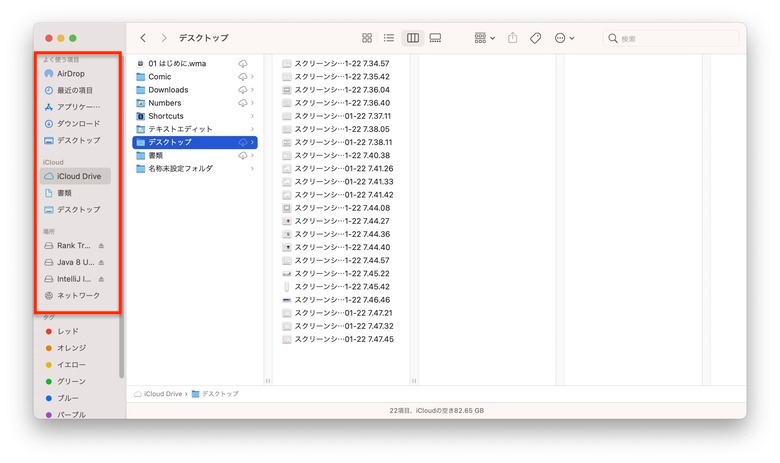
Finder >環境設定 > サイドバー
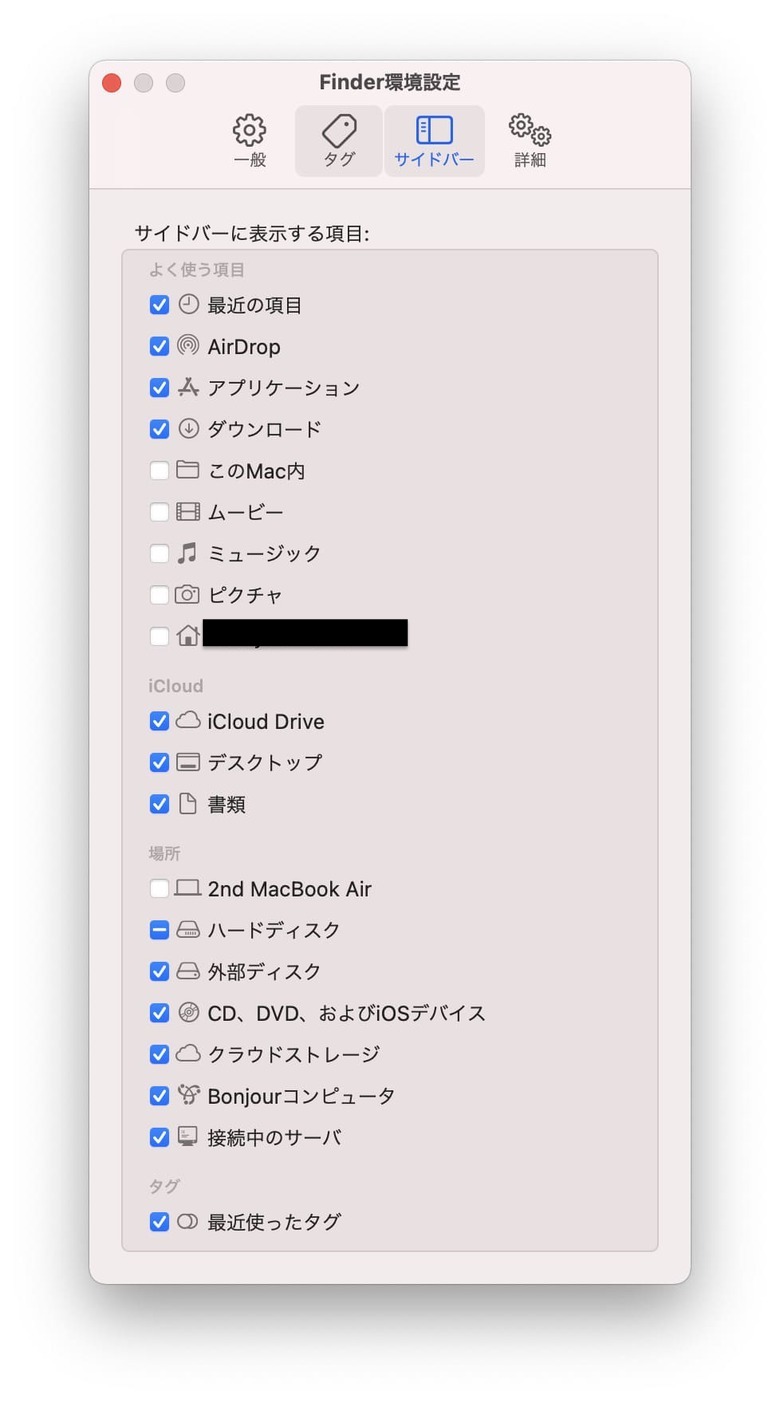
ダウンロードしたファイルを格納しておく「ダウンロード」フォルダは使うことが多いです。
デスクトップの表示を消す
デスクトップに何も表示したくないなら以下のチェックもはずしましょう。
Finder >環境設定 > 一般
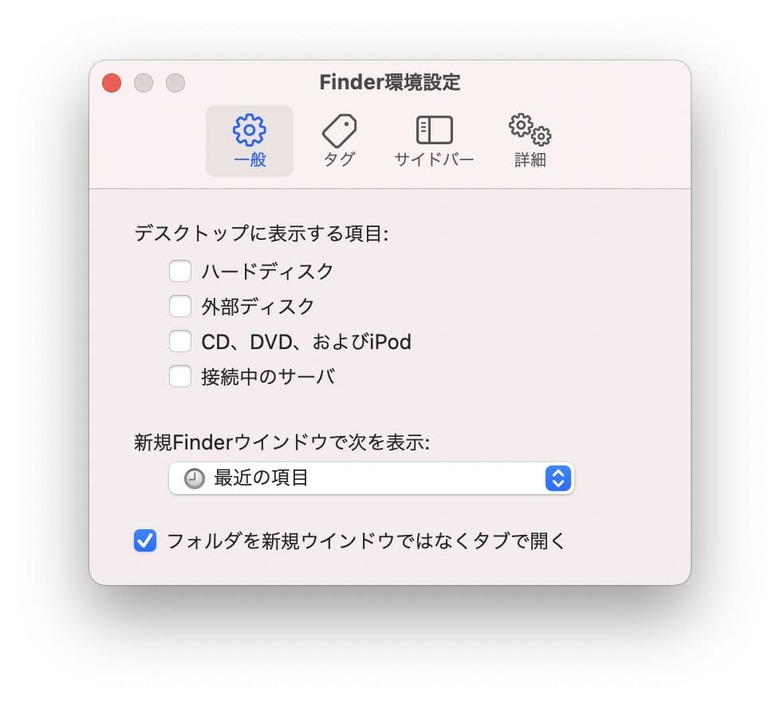

デスクトップは壁紙のみがスッキリしていて良いですね。
Safariの設定
Safariの初期表示
Safariを開いた時のホームページの設定はこちらでできます。
Safari > 環境設定 > 一般
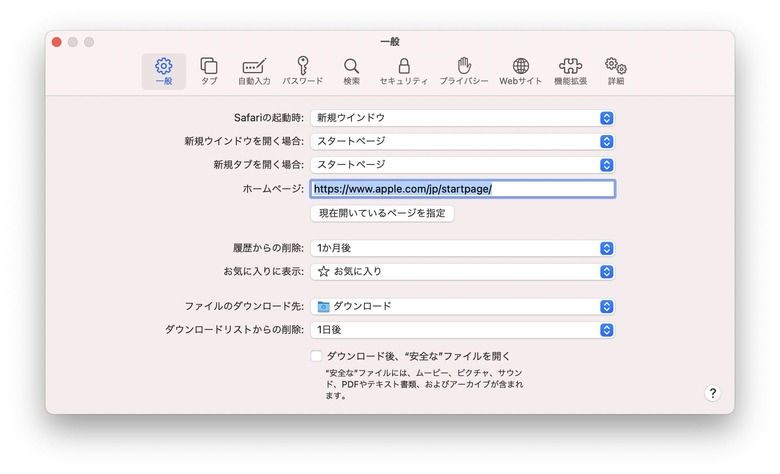
お気に入りページの設定
よく使うページは左にドラッグしておくと、毎回Safariを使うときに常に表示されるので便利です。
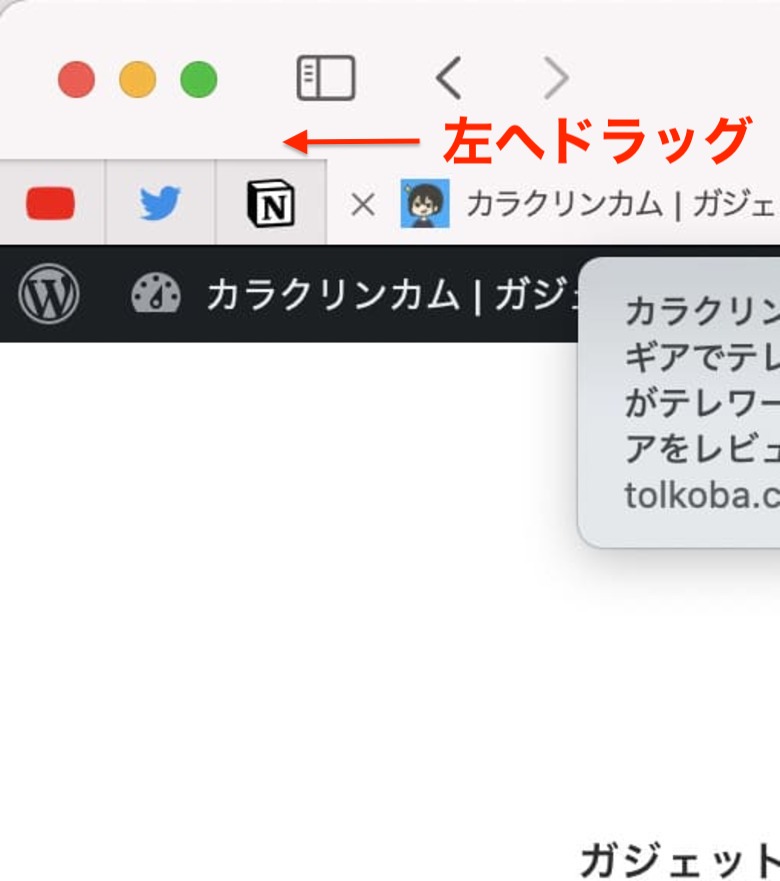
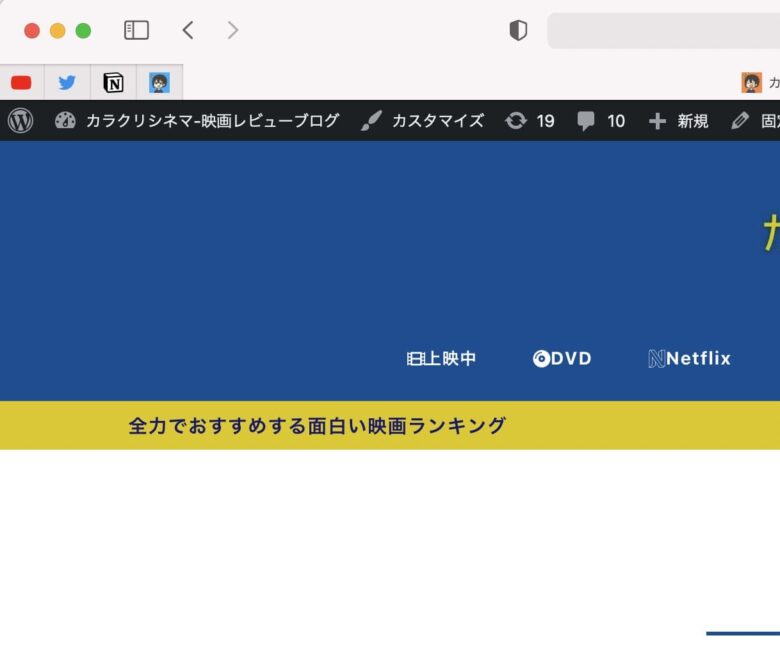
M1 MacBookAirを買ったら最初にするべき初期設定まとめ
今回はMacBookAirを買ったらまず最初にするべき初期設定についてまとめました。
おすすめの設定があればぜひTwitterで連絡いただけると(@tolkoba)うれしいです。
最後までお読みいただきありがとうございます。あおい(@tolkoba)でした。





