- Amazon audible:2ヶ月間99円!
期間:12/12まで - Kindle Unlimited:3ヶ月99円で200万冊以上読み放題!
- Amazon Music Unlimited:3ヶ月無料で聴き放題
【評価・評判】Wondershare UniConverter for Macの使い方やできることを徹底解説
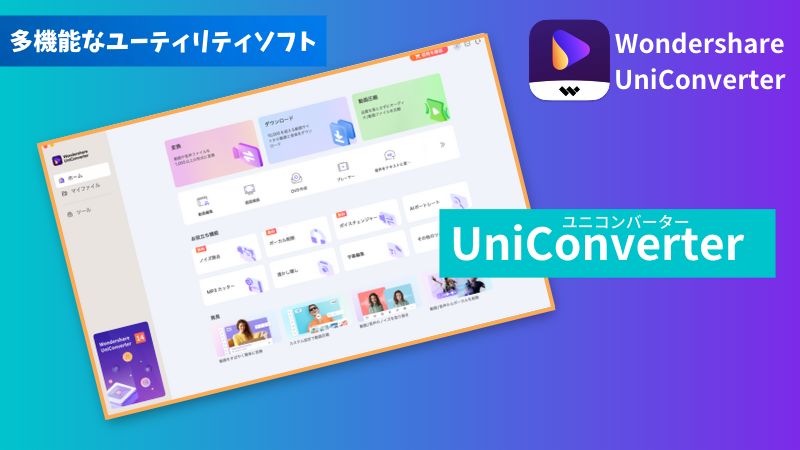
こんにちは、あおい(@tolkoba)です。
先日紹介した動画編集アプリ「Filmora」は、直感的に操作できて多機能な動画編集アプリ。
期間限定でライセンスをいただいていたのですが、継続して有料版を購入するほどに便利なアプリでした。
今回紹介するのは、Wondershareの別アプリ。各種メディアファイルの扱いを便利にするユーティリティソフトで、動画編集前の生素材を下準備するにも使えるアプリです。
- ファイルの形式を変換
- ファイルサイズを圧縮する
- ファイルの解像度を変更する
- PCの画面を録画する
- 動画を結合する
- 動画を編集する
- プレーヤーとして再生する
- DVD/CDを作成する
- 動画をダウンロードする
- ボイスチェンジャー etc..
MOV形式の動画をMP4に変換したり、その逆も可能。また4Kで撮影した映像をフルHD画質に落としたり、動画ファイルの圧縮なんかも可能。
さらに画面録画に簡単な動画編集やファイル結合、DVD作成まで詰まった、使えるファイルの形式は約1,000種類。
メディアを扱うためのユーティリティが詰まったてんこ盛りアプリを紹介します。
個人で楽しむのはもちろん、ゲーム配信者や動画クリエイター、ビジネス向けのウェビナーやオンライン会議の録画まで、さまざまな用途を目的に活躍することが可能です。
というわけで今回は、3ヶ月ライセンスを貸与いただいたので、魅力を紹介しきれないほど多過ぎる機能を紹介していきます。
Wondershare UniConverter for Macの使い方・機能
UniConverterアプリをインストールするとホームメニューが立ち上がります。さまざまな機能がずらっと並びますので、1つ1つ紹介していきます。
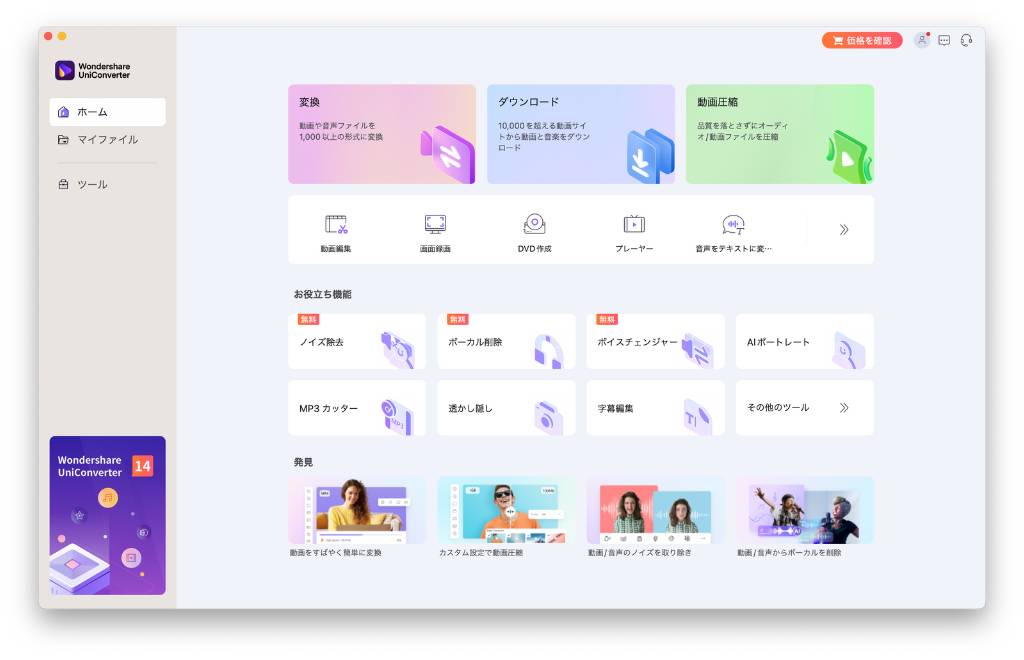
変換機能
まずは変換機能。
動画ファイルを扱っているとiPhoneで撮影したmovファイルがWindowsで再生できないトラブルが頻繁に起こります。
そんなときに使えるのが動画のファイル形式を変換するこちらの機能。
1,000種類以上の動画/音声形式への変換に対応し、幅広いファイルを扱うことができます。
| 動画形式 | MP4, AVI, MKV, WMV, MPEG-2, DIVX, MOV, Xvid, HEVC Video, YouTube Video, Facebook Video, etc. |
| 音声形式 | MP3, WMA, AAC, OGG, FLAC, AC3, M4R, AIFF, MKA, APE, AU, etc. |
操作は非常に簡単。
「変換」をクリックしてこちらにファイルを追加します。
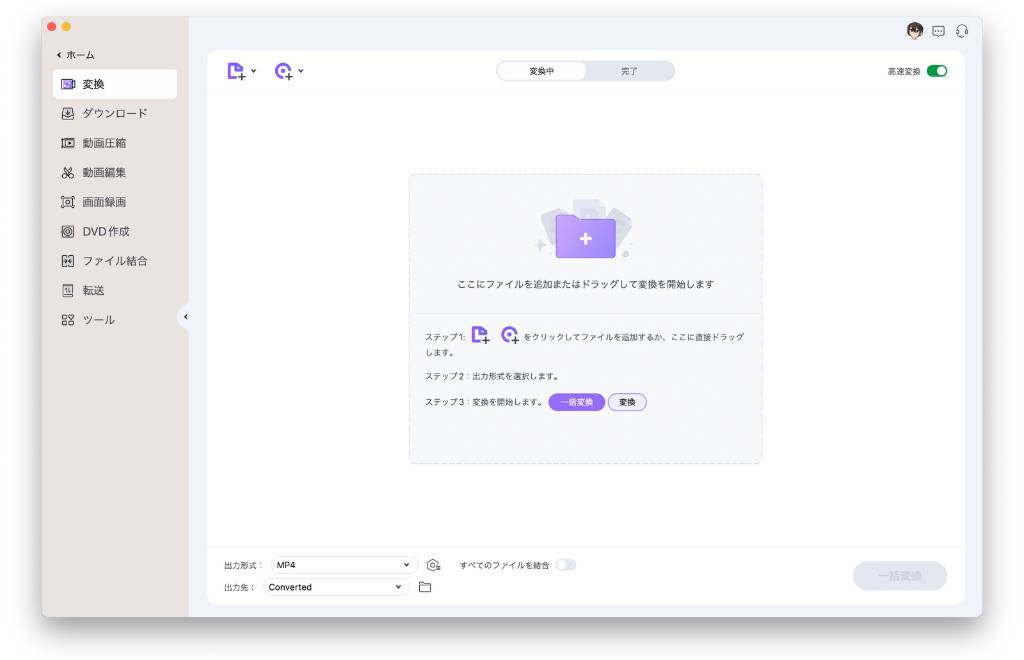
取り込むと自動的にファイル形式、解像度、サイズ、時間が表示されます。
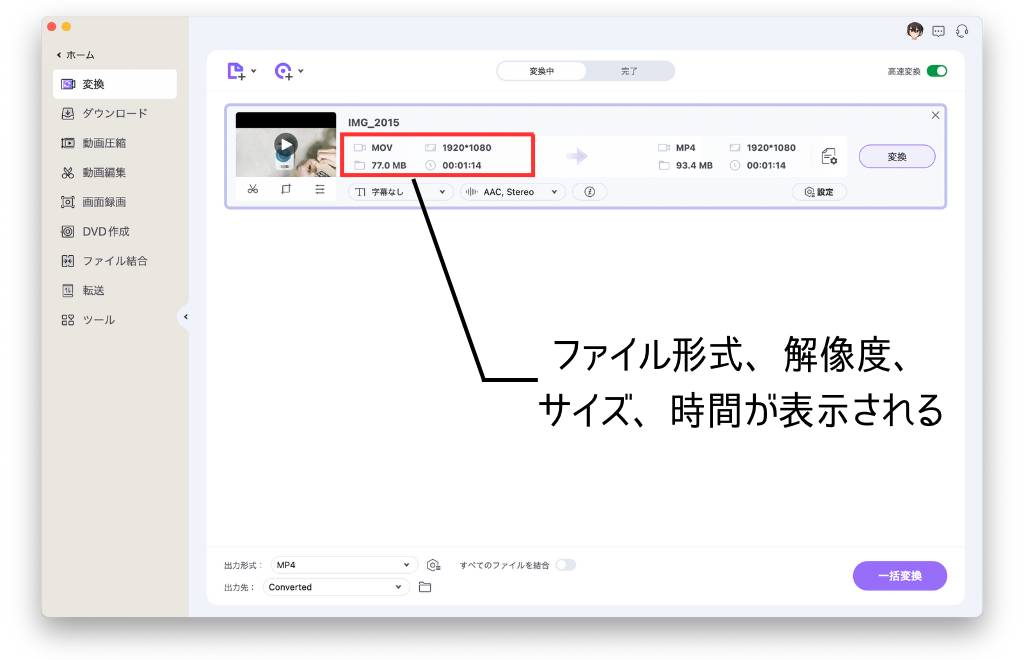
続いて変換後のファイル形式を選択します。
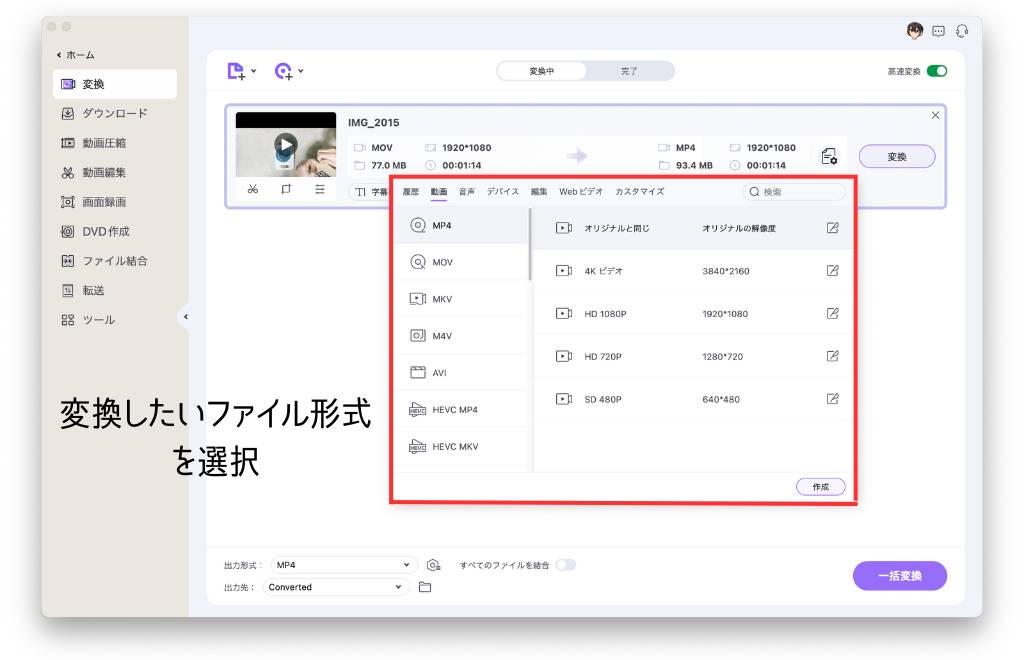
選択すると、左側に変換前、右側に変換後の情報を一覧で確認することができます。
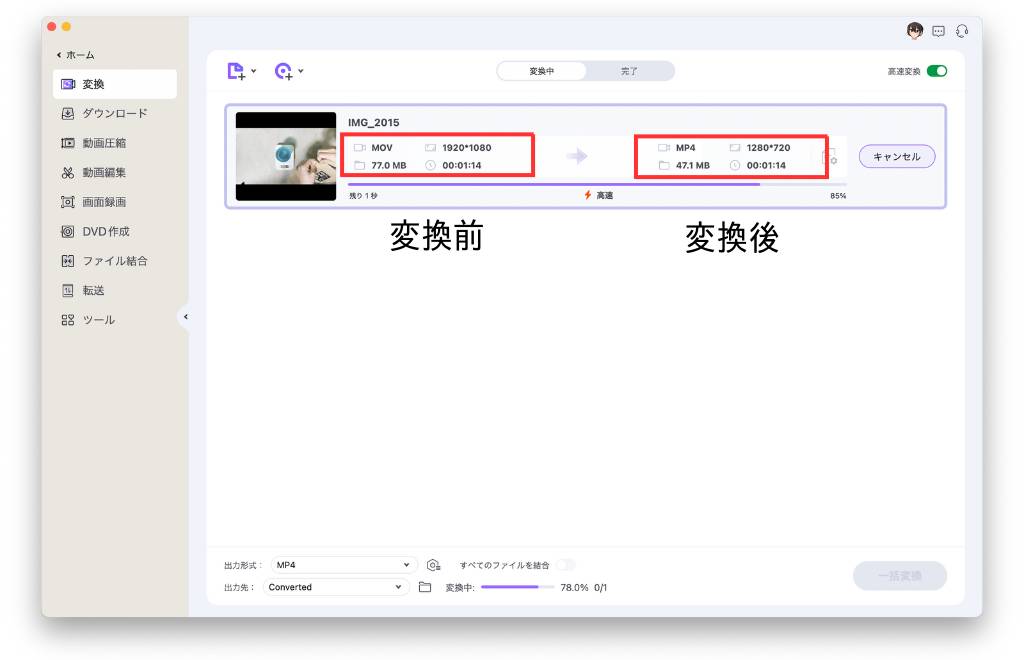
解像度を落とす事も可能。4Kで撮影した動画をフルHDに落とすことでファイルサイズを節約できます。
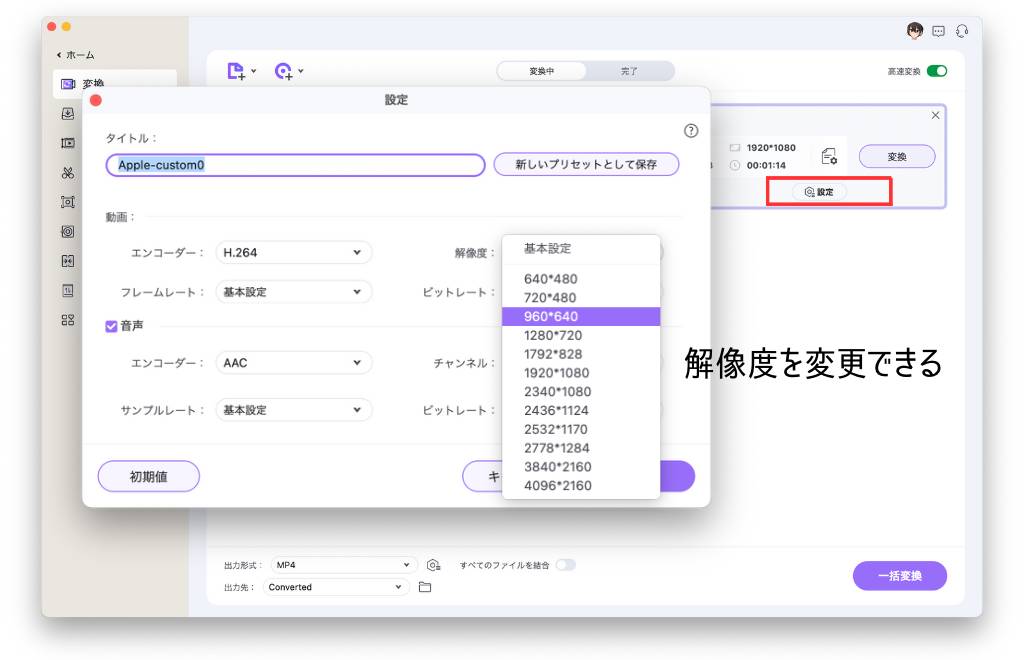
変換ボタンを押すと、コンバートがかかります。試して見たところ、1分の動画が10秒かからずに変換できました。
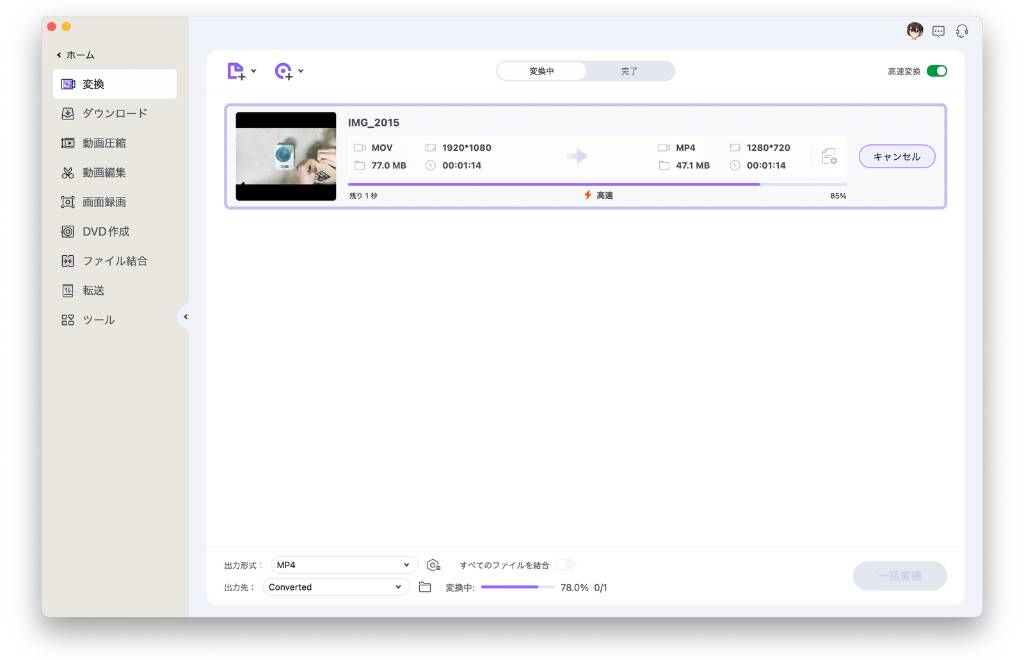
変換は動画だけでなく、音声のみ抽出することもできます。
また、デバイスを指定することで、対象のスマホの解像度に最適化したり、SNSにサイズを合わせて変換することも可能です。
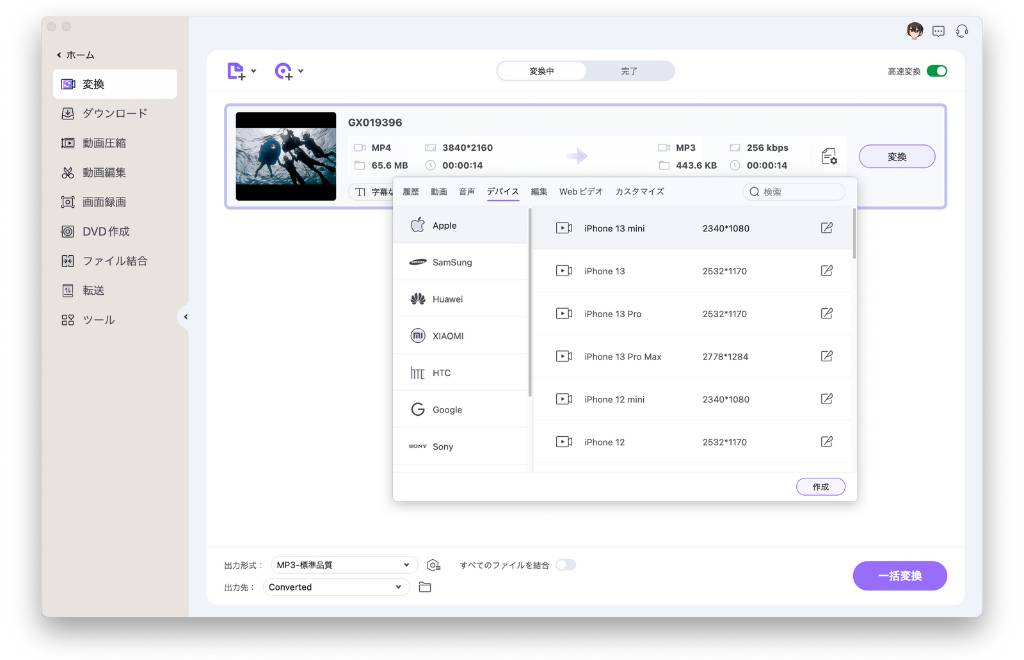
動画や画像ファイルをGIFに変換もできますし、用途に応じたファイル形式に自由に変換できる機能です。
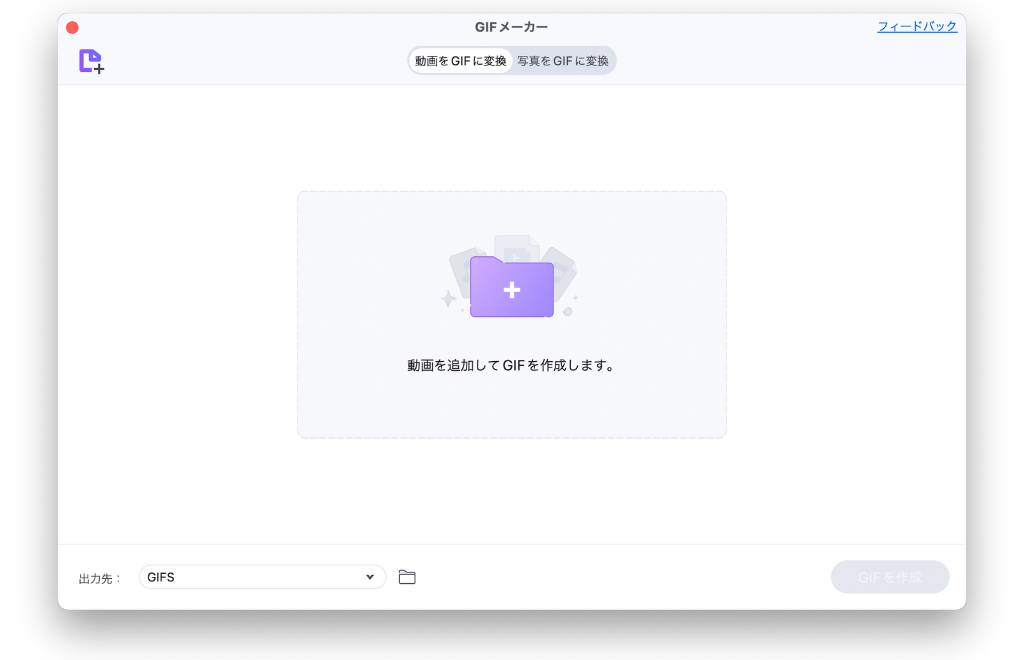
動画圧縮
続いては動画圧縮機能。動画変換はファイル形式や解像度を変換するツールですが、こちらは単純に大容量の動画ファイルを圧縮する機能になります。
外部媒体に持ち出して渡すときや、メールで送りたいときなど、必要に応じて高品質のままファイルサイズを落とすことができます。
解像度を変更しなくてもファイルサイズを落とすことができるので、オリジナルの状態でファイルサイズを減らしたいときに使える機能になります。
使い方もシンプルです。動画圧縮をクリックし、変換をかけたいファイルを指定すると左側に変換前、右側に変換後の推定サイズ容量が表示されます。
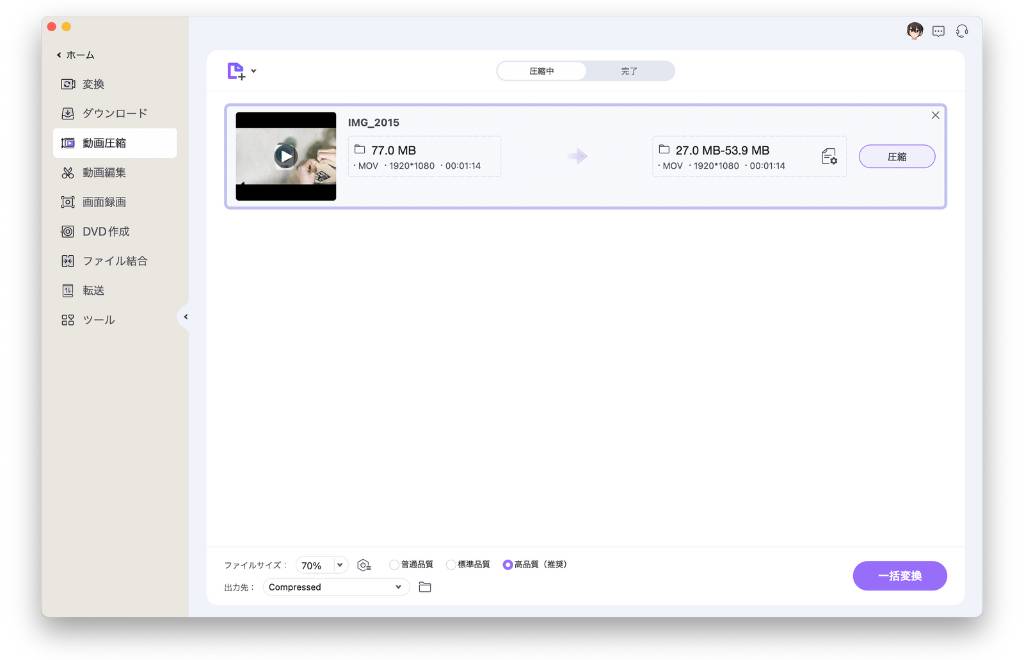
ファイルサイズは、オリジナルを100%とした場合に、圧縮ファイルのクオリティを何%にするかを指定すること調整が可能です。
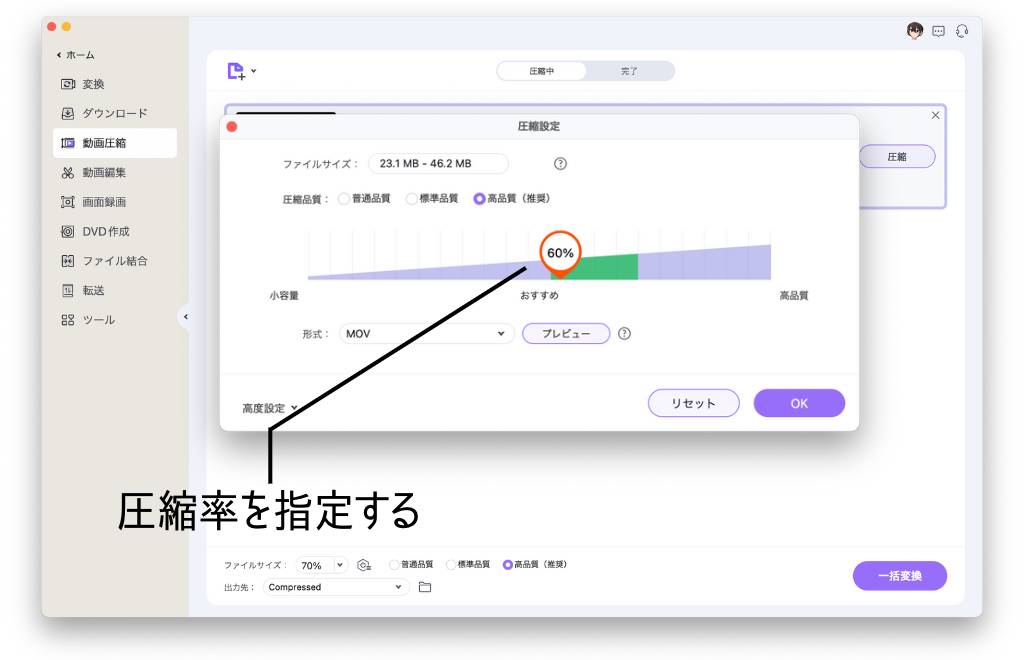
解像度を変更しなくても、圧縮しすぎてしまうと画像が粗くなりますので、許容範囲をみながら利用しましょう。
できるだけ画質を落としたくない場合は、高品質設定の範囲内で圧縮します。いくつか変換して試してみた圧縮率は以下の通り。




| 圧縮品質 | 容量 | オリジナルからの圧縮率 |
|---|---|---|
| オリジナル | 65MB | |
| 70% | 50.3MB | 23%減 |
| 50% | 36.2MB | 45%減 |
| 40% | 28.9MB | 56%減 |
| 10% | 20.7MB | 69%減 |
50%の品質設定だと、ファイル容量は45%減。品質に応じてファイルサイズも同じぐらいの比率で圧縮されました。
動画にして比較しました。10%まで落とすとはっきりわかる程度に粗くなりましたが、ファイルサイズを半分にする程度では大きな違いもなく、十分に使える機能です。
画面録画
UniConverterを利用すれば、画面録画もできます。
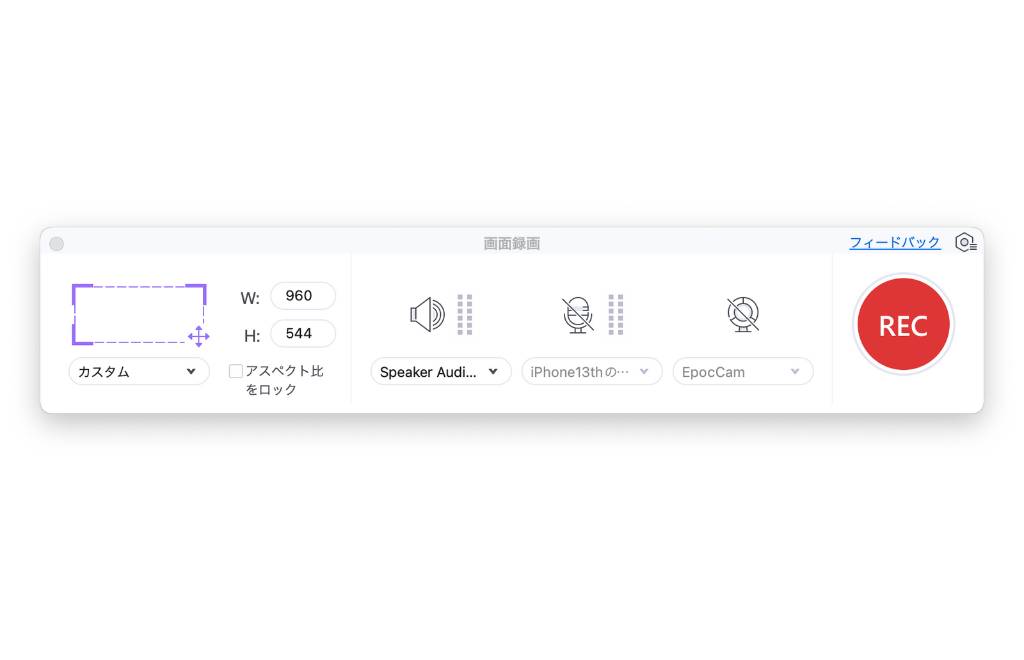
テレワークでWeb会議の内容を録画したり、ウェビナーなどのオンラインセミナー向けの教材を作ることができます。
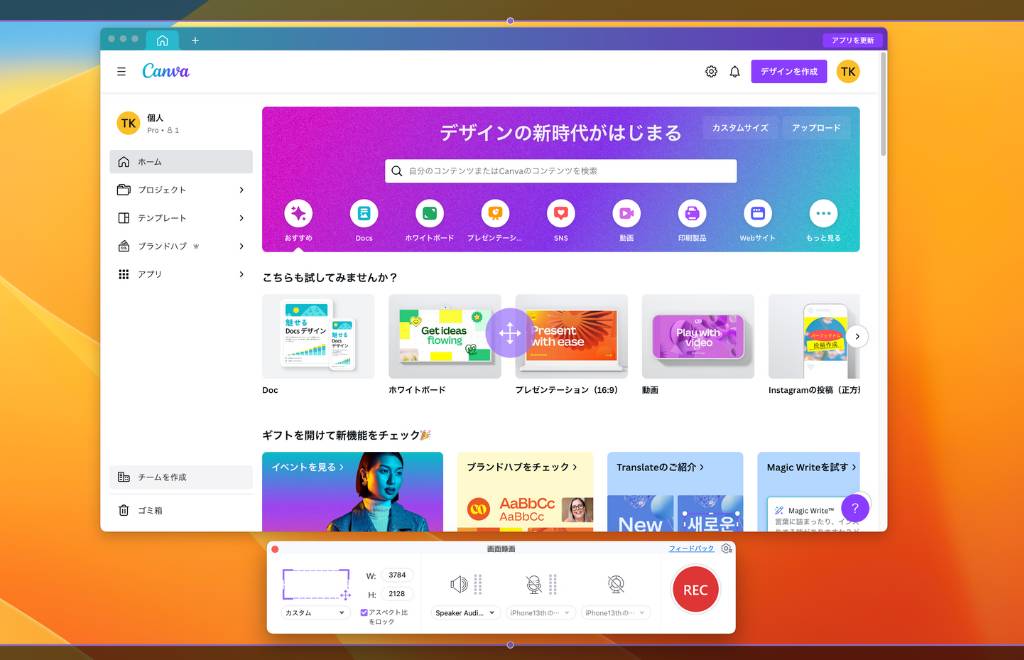
録画はフルスクリーンでも、指定の範囲内のみを録画も可能。
録画時は、システム音だけでなく、マイクの音声も入力できますので、自分の声で説明しながら講義の様子を録画することができます。
また、ウェブカメラの様子も録画できますので、顔出ししながらを説明することができます。
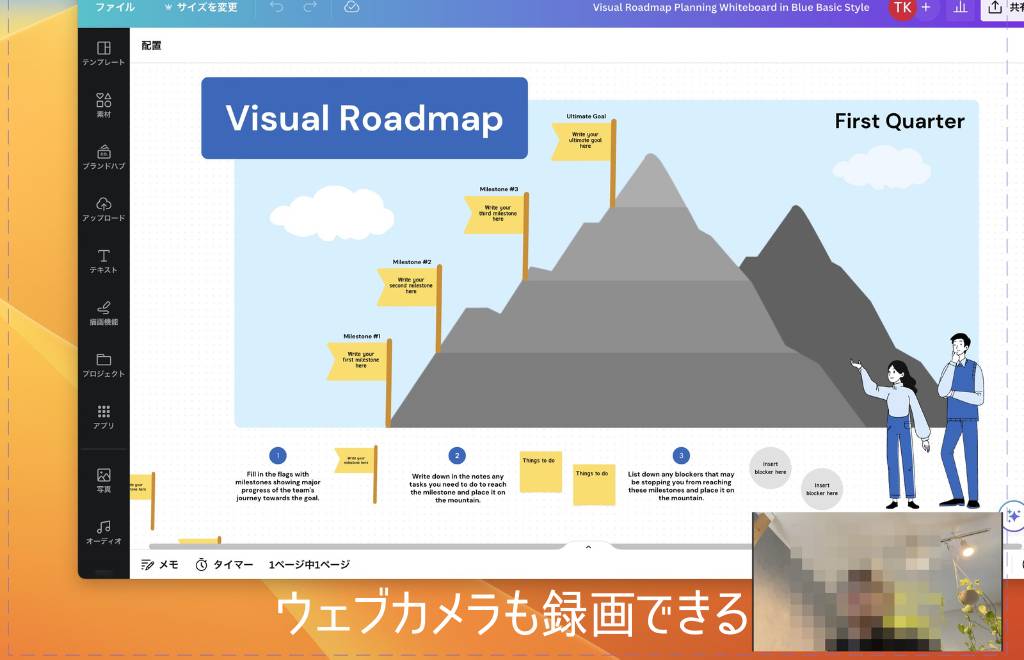
録画中のみ有効な文字や図形を追記できるので、講義したりプレゼンしたりするときにも便利です。
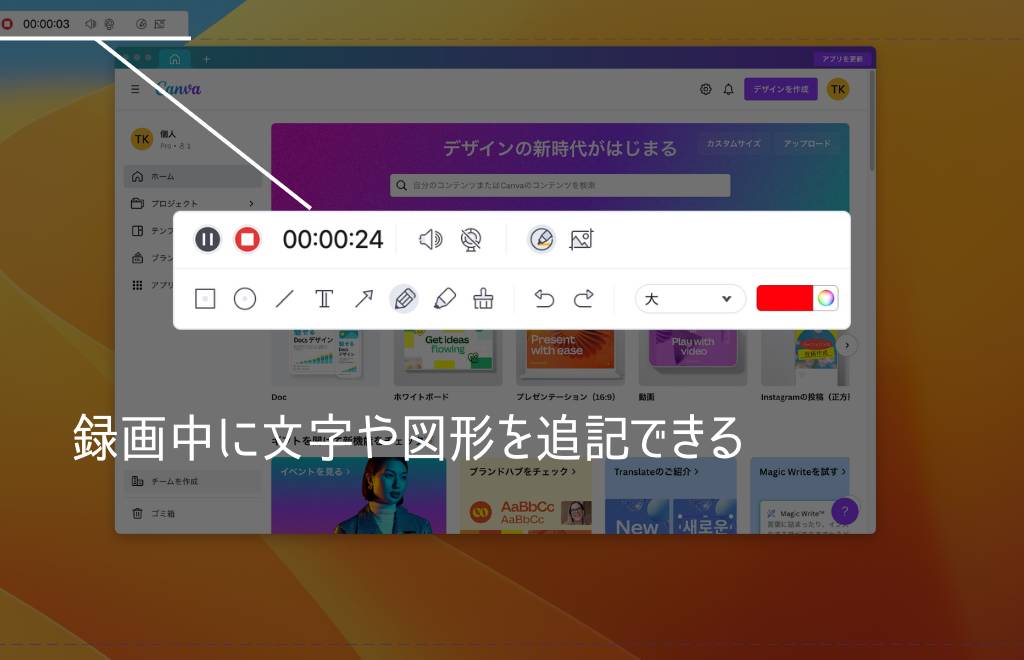
動画編集
画面録画した動画も含めて、簡単な編集操作もここで可能です。
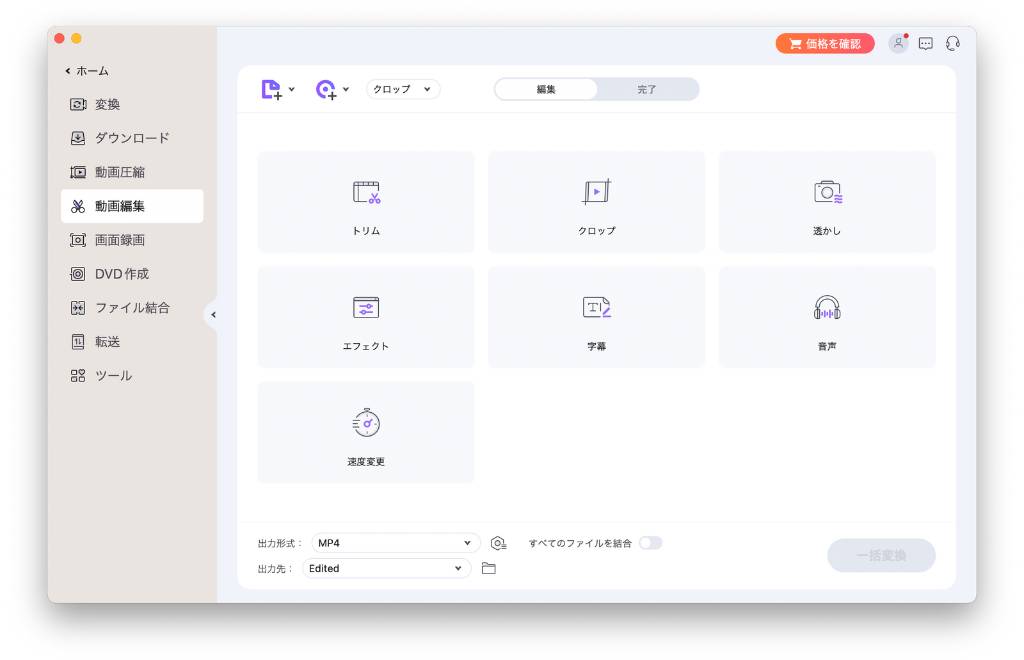
- トリム
- クロップ
- 透かし
- エフェクト
- 字幕
- 音声
- 速度変更
- ファイル結合
動画編集ソフトのように複数の動画ファイルをまとめて編集したり切り替えたりすることはできませんが、1つ1つの機能を使って簡易的な編集はできます。
例えば動画編集ソフトを利用する前に素材をトリムしたりクリップしておくことで、編集ソフトで使うファイル容量も減らすことができます。
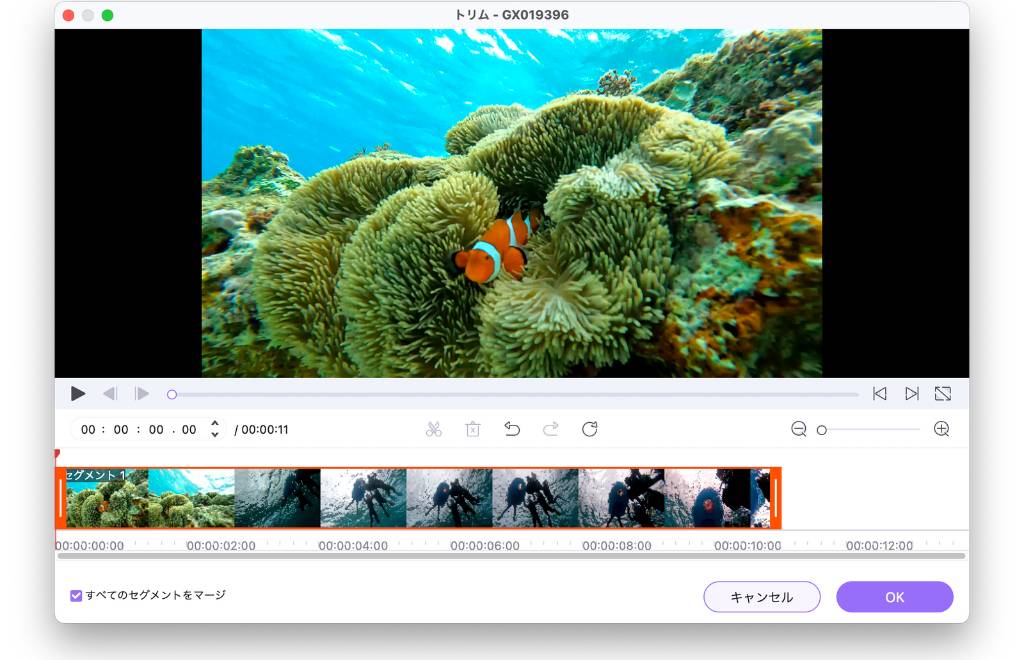
動画編集では、大容量の素材にエフェクトなどを使うことでどんどん重たくなっていきますので、下準備を行なっておくことで効率よく動画編集ができます。
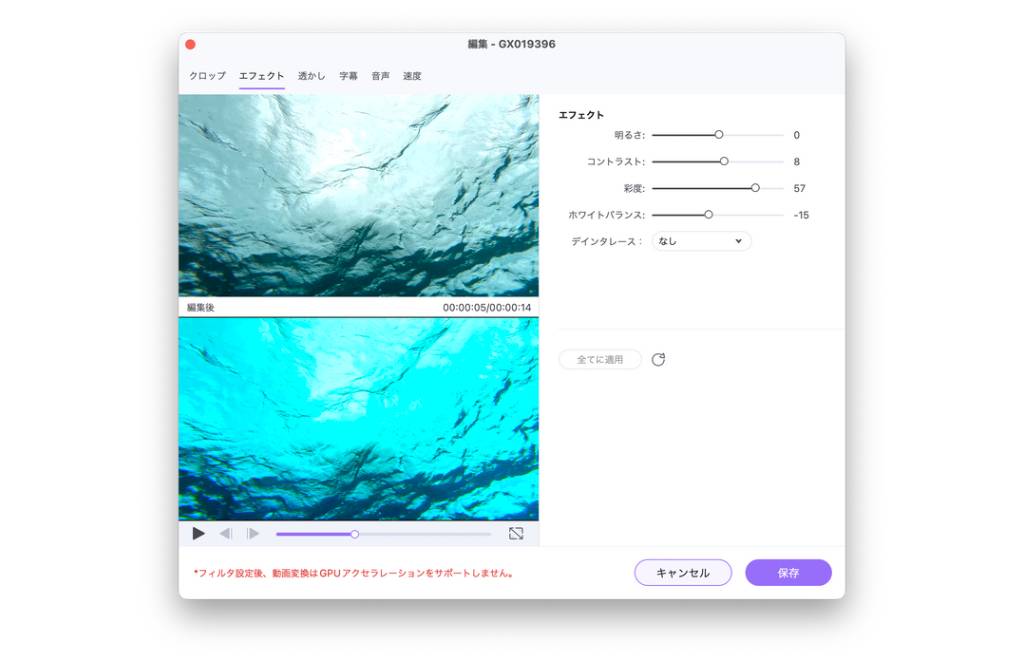
また、画面録画を利用したオンライン講義やウェビナーなど、ほとんどカットしないような素材であれば、多機能な動画編集ソフトを必要としません。
前後の余計なものを削ぎ落としたり、簡単な音量調整だけで使うことができるので、UniConverterのみでも全然事足ります。
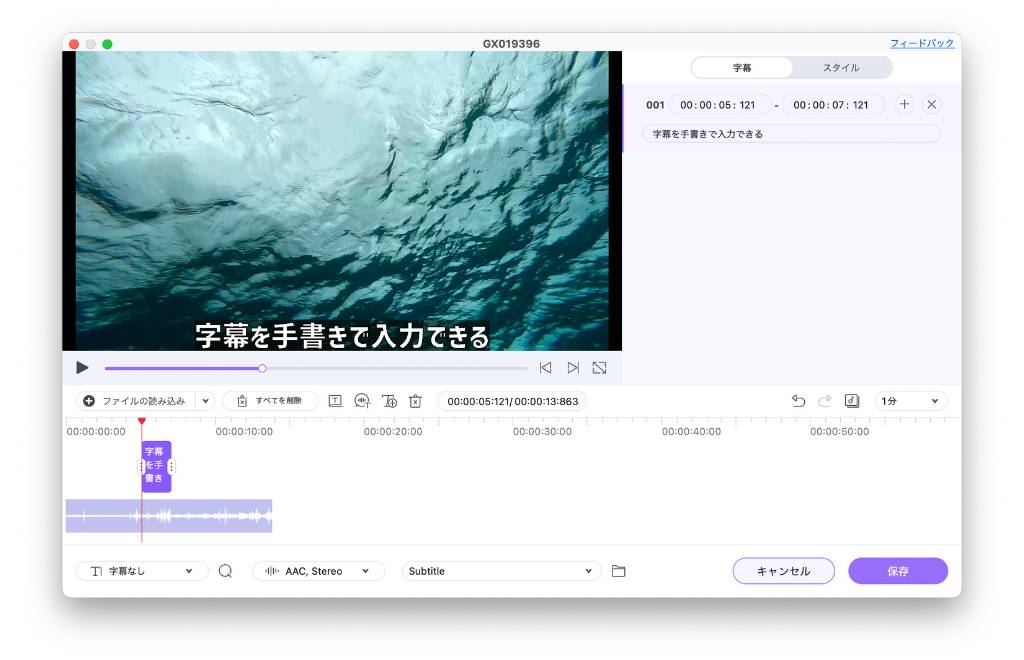
UniConverter for Macの無料版と有料版の違い
UniConverterの無料版と有料版の違いは以下。
| 機能 | 試用版 | 製品版 |
|---|---|---|
| ファイル変換 | 1/3の長さ | |
| 複数のフアイルを一括結合 | ||
| VR変換 | ||
| ダウンロード | 1ファイルのみ | |
| 動画編集 | 1/3の長さ | |
| 画面録画 | 1分 | |
| DVD作成 | ||
| 動画圧縮 | 透かし | 透かしなし |
| ノイズ除去 | ||
| ボーカル部分除去 | ||
| Gif変換 | 5ファイルまで |
無料版でも紹介した機能は使うことができますが、時間制限があるので、あくまで機能が自分に合うかどうかを確かめる程度にとどまっています。
実用的な使い方はできないので、使えそうだと判断できれば有料版の購入する流れになりそうです。
製品版の価格
製品版の価格は以下の通り。
| 個人向け | 法人向け | |
|---|---|---|
| 年間プラン | 5,580円 | 7,580円 |
| 永続ライセンス | 7,480円 | 10,480円 |
年間プランは1年間で利用期限が切れてしまいますので、基本的には永続ライセンスの方がお得です。
永続ライセンスはマイナーアップデートは無料で使うことができます。ただしメジャーアップデート(Ver14 → Ver15)が入る場合にライセンスの引き継ぎはできません。
代わりに現行バージョンを永続的に使うことができる仕様です。
直近のバージョンアップ履歴を見ると、1年に1回ほどバージョンアップしています。
- Ver14.0 2022年7月7日
- Ver13.0 2021年7月8日
- Ver12.0 2020年7月8日
- Ver11.0 2019年5月7日
常に最新のバージョンを使いたい方は年間プランの方がお得になりそうです。
また、利用期間中であればいつでも無料で最新版にアップデートが可能です。
とはいえ、現時点で主要な機能はほとんど網羅されていますし、毎年買い換えるようなソフトウェアでもありません。
- インターフェースをアップグレード
- マイファイルでエクスポートしたファイルをすばやく見つけられるようになりました。
- AIを利用した新機能 ボーカル削除音声ファイルからボーカル部分を簡単に削除可能になりました。
- AIを利用した新機能 ノイズ除去動画や音声ファイル内のノイズを自動的に除去できるようになりました。
- コンプレッサー容量がアップグレードされ、音声圧縮をサポートします。
- マルチファイル同時変換GPUアクセラレーションでより効率的に作業可能です。
- 高度なエンコーダーVP9、AV1、()をサポート:MP4(CFHD)、MOV()、MKV(AV1)、WebM(VP9 / AV1)を追加しました。
- 透明度(アルファチャネル)を使用したWebMおよびMP4ファイルのエクスポートをサポートします。
- プレーヤーは4K/8K動画をスムーズに再生できます。
- AI自動処理の「お役立ち機能」を無料でご利用いただけます!
- Mp3 カッター — オンラインでオーディオファイルをトリミングまたはカットします。
- ボイスチェンジャー – ワンクリックで女性の声や男性の声など、面白い声に変えられるボイスチェンジャーです。
AIを利用した面白い機能もいくつかありますが、必要に応じて永続ライセンスを購入していくのがコスパ的にはおすすめです。
UniConverterは、メディアファイルに便利なユーティリティツール
WondershareのUniConverterは、メディアファイルに便利な機能がてんこ盛りなユーティリティツール。
ファイルを変換・圧縮・録画・編集するようなクリエイターの方々におすすめのハイパーメディアツールです。
- iPhoneで撮影した動画をWindowsで編集したい
- ストレージの空き容量を増やしたい人
- 動画から音声を抽出したい人
- 簡単な動画編集ソフトが欲しい人
ものすごく多機能ですが、1つ1つの機能は直感的に使えるので、操作に迷うこともほとんどありません。
まずは無料版を試して、その便利さを体感してみてください。
最後までお読みいただきありがとうございます。あおい(@tolkoba)でした。


