- Amazon audible:2ヶ月間99円!
期間:12/12まで - Kindle Unlimited:3ヶ月99円で200万冊以上読み放題!
- Amazon Music Unlimited:3ヶ月無料で聴き放題
MacでMP4動画が再生できない原因と対処法を解説|4DDiG File Repair
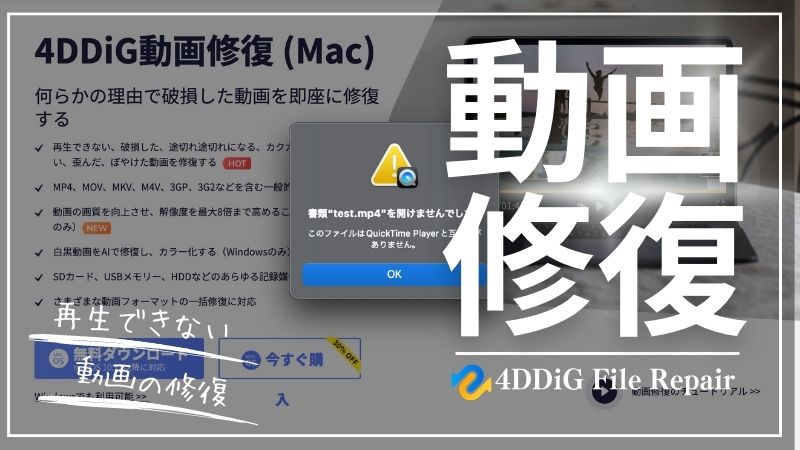
こんにちは、あおい(@tolkoba)です。
Macで動画を再生してもうまく読み込めなかったり、動画がカクカクしていたり歪んでいることはありませんか?
古いPCに残っていた思い出のファイルや、仕事で撮影した大事なファイルが読み込めないとわかったらかなり焦りますよね。
そんなときに試してみたいのが動画修復ソフト。
2022年9月にリリースされたTenorshareの「4DDiG File Repair」は、何らかの理由で破損した動画を即座に修復できるツールです。
- 再生中に動画がフリーズしてしまう
- 再生できない動画がある
- 動画の読み込みが遅い
しかし、古いファイルについてはいろいろな原因で動かないことも多く、ファイルが壊れているとも限りません。
この記事では、Macで動画が再生できない原因から4DDiG File Repairの使い方まで詳細に解説していきます。
\無料で修復できるか試せる/
MacでMP4動画が再生できない理由
MacでMP4動画が再生できない理由には、いくつかの理由があります。
- QuickTime Playerのバージョンが古い
- MP4ファイルが破損している
- Macにインストールされていないコーデックでエンコードされている
- ハードウェアのスペックが低すぎる
ソフトのアップデートなどで解決するものもあります。1つ1つ理由についてみていきます。
QuickTimeプレーヤーのバージョンが古い
QuickTimeプレーヤーのバージョンが古い場合、MP4ファイル形式を正しくサポートしていない可能性があります。
- 最新のコーデックをサポートしていないため
- 最新のMP4ファイル形式に対応していない
MP4ファイルはさまざまなコーデックでエンコードされていることがあるため、古いメディアプレーヤーでは対応していないコーデックもあり、正しく再生できない可能性があります。
- H264
- H265
- MPEG-4
- AAC
これら最新のコーデックは、新しいコーデックになります。そのため、古いQuickTimeプレーヤーでは再生できないことがあるのです。
この場合、QuickTimeプレーヤーを最新にアップデートすることで解決する場合もあります。
古いコーデックでエンコードされている
新しいQuickTimeプレーヤーを利用しても再生できない場合、動画ファイルそのものが古いコーデックでエンコードされている可能性があります。
MPEG-2やDivX、MP3など古いタイプのコーデックは、現行のMacにデフォルトで組み込まれているコーデックではありません。
これらのコーデックを再生するには、追加のプラグインやコーデックパックをインストールする必要があります。
MP4ファイルが破損している
そもそもMP4ファイルが破損している可能性があります。
- ビデオ撮影中による突然のバッテリー切れ
- ハードドライブやSDカードの破損
- ファイル転送中のエラー
正しくダウンロードやエンコードがされなかった動画ファイルは、再生したときに動画がフリーズしたり、そもそも開くことができなかったりします。
これら、動画ファイルを正しく再生できない場合に試してみたいのが、今回紹介する「4DDiG File Repair」です。
\無料で修復できるか試せる/
動画修復ソフト4DDiG File Repairの特徴
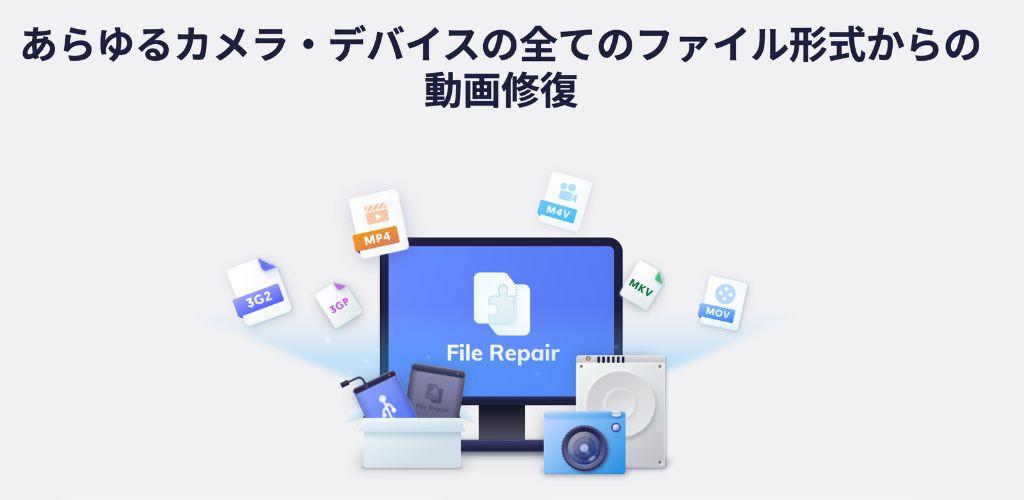
サポートしているファイル形式
4DDiG File Repairは一般的な動画ファイルであれば対応しています。また、写真修復も可能です。
MP4、MOV、MKV、M4V、3GP、3G2
サポートしているかどうか不安な場合も無料版の範囲で確認できます。
サポートされているデバイス
サポートするデバイスも、通常のPCからストレージ、カメラに保存した動画まで幅広く対応しています。
- Canon
- Nikon
- Sony
- GoPro
- DJI Drones
- ハードドライブ
- SDカード
- USB
- 他
料金
無料プランは、修復可能かどうか試すことは可能です。しかし、実際に修復したファイルを手に入れるには有料ライセンスの購入が必要です。
有料ライセンスは、月間、年間、永久の3つが用意されていて、それぞれで価格が異なります。
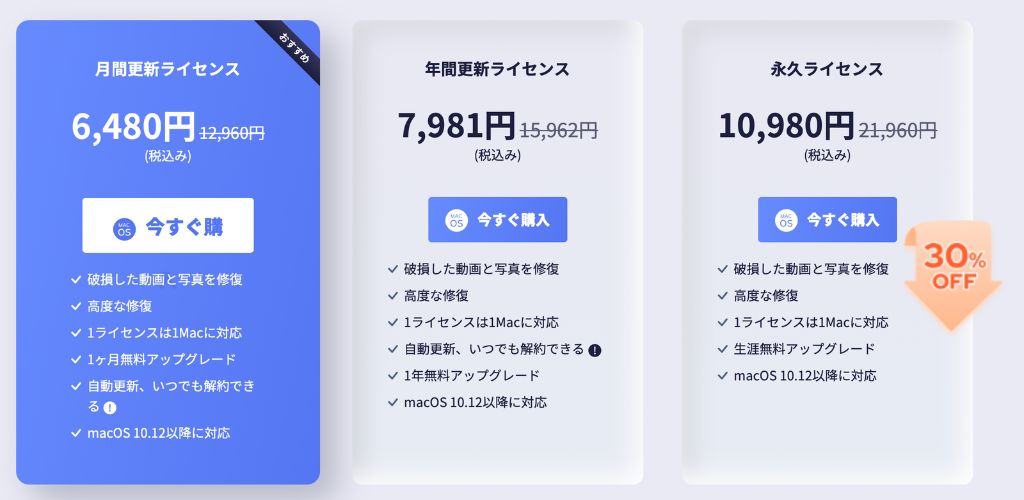
| プラン | 価格 |
|---|---|
| 月間ライセンス | 6,480円 |
| 年間ライセンス | 7,981円 |
| 永久ライセンス | 10,980円 |
- 1台のMacにつき1ライセンス
- 破損した動画と写真を修復
- 高度な修復
- macOS10.12以降に対応
サポート内容に変わりはなく、利用期間中は無料でアップグレードができます。
一般ユーザであれば、おすすめは月間ライセンス。動画ファイルが破損することはそれほど多くありませんので、月間ライセンスで十分だと考えます。
ファイルによっては復元できない可能性もあります。コスパ的にも月間ライセンスをおすすめします。
支払方法はクレジットカードまたはPaypalが利用可能。もしもうまく復元できなければ30日間の返金保証もついています。
\無料で修復できるか試せる/
動画修復ソフト4DDiG File Repairの使い方
動画の修復手順はたったの3ステップ。
- 修復したい動画を追加
- 修復して結果をプレビューする
- 有料版を利用してファイルをエクスポートする
今回は、ファイルが破損して見られないMP4ファイルを使って検証していきます。
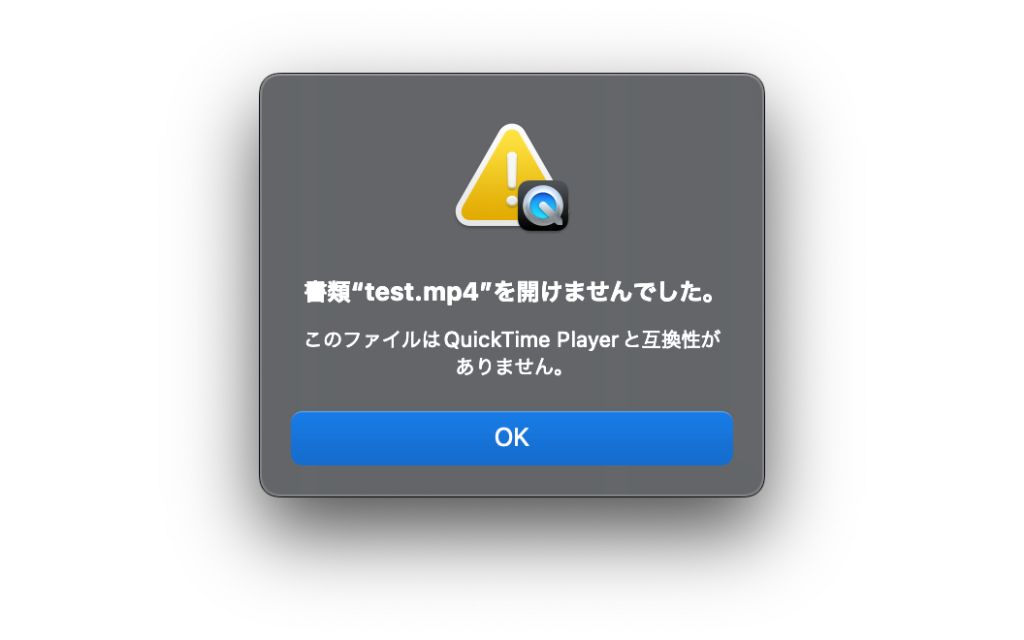
修復したい動画を追加する
まずはホームページより無料版をダウンロードしましょう。
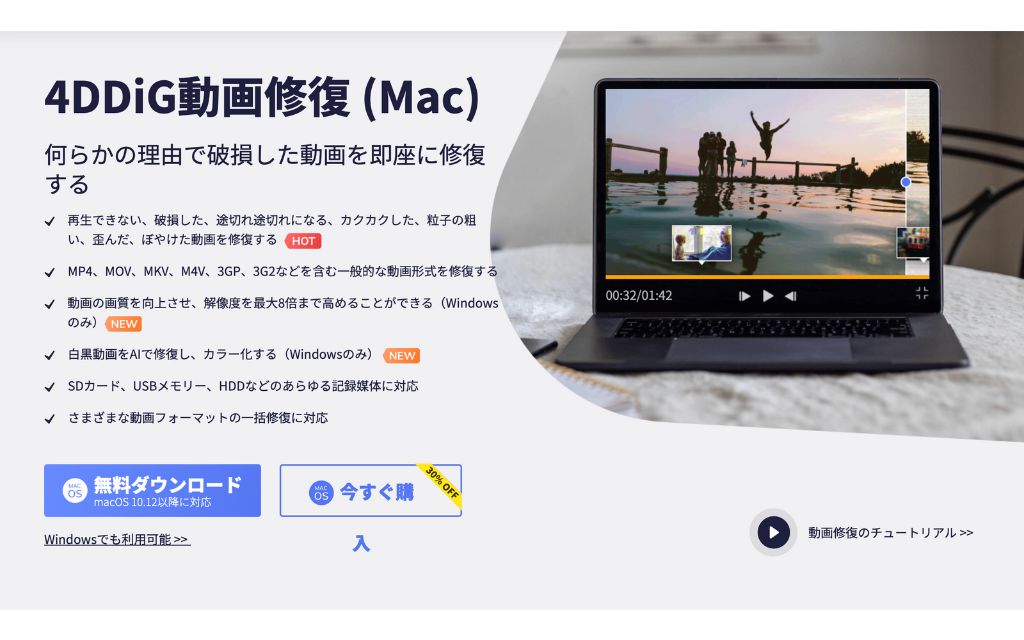
実行すればすぐにアプリに登録されて使い始められます。
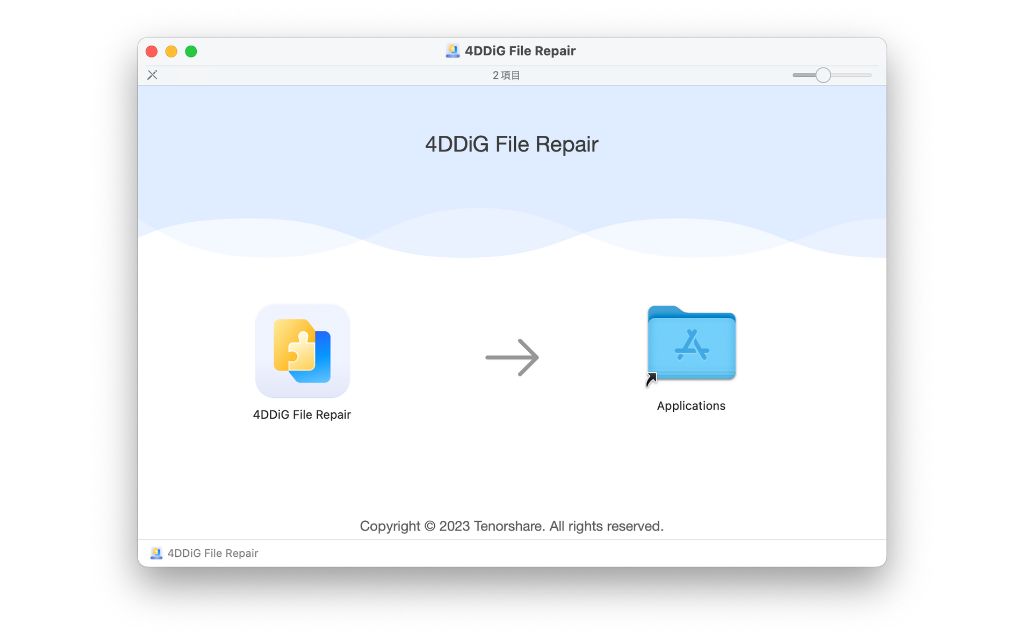
アプリを起動し、動画または画像の修復ボタンを選択、「追加」ボタンを押して修復したいファイルを選択します。
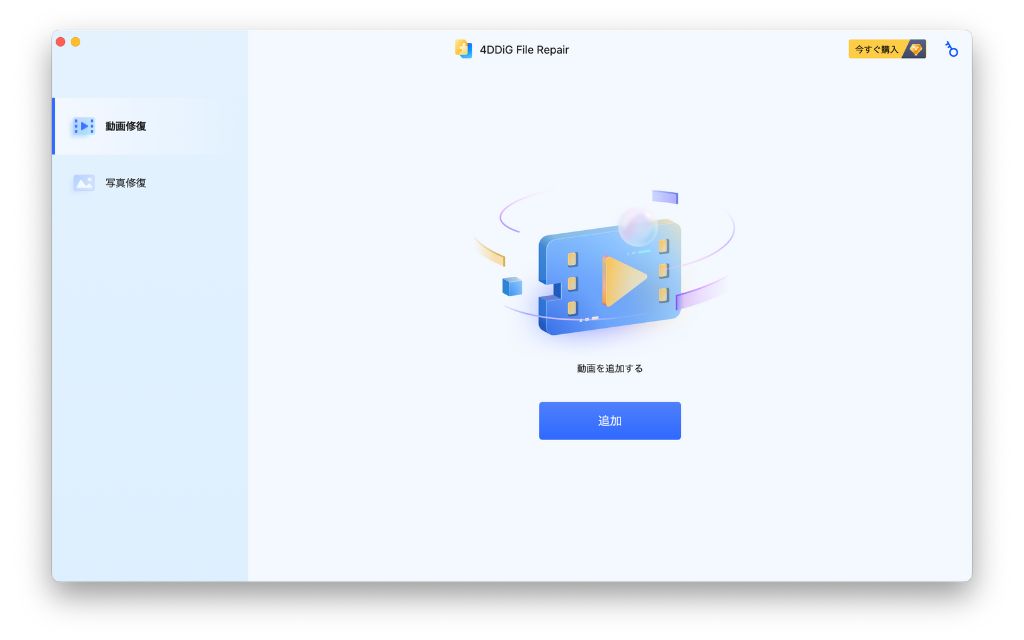
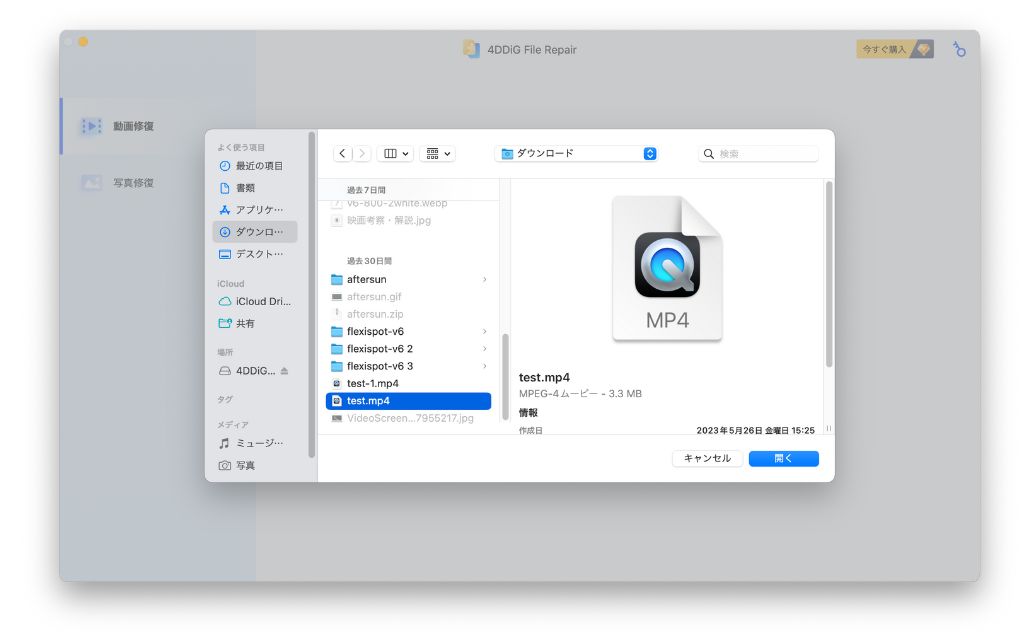
修復して結果をプレビューする
動画を選択後、「修復」ボタンを押してリカバリを実行します。
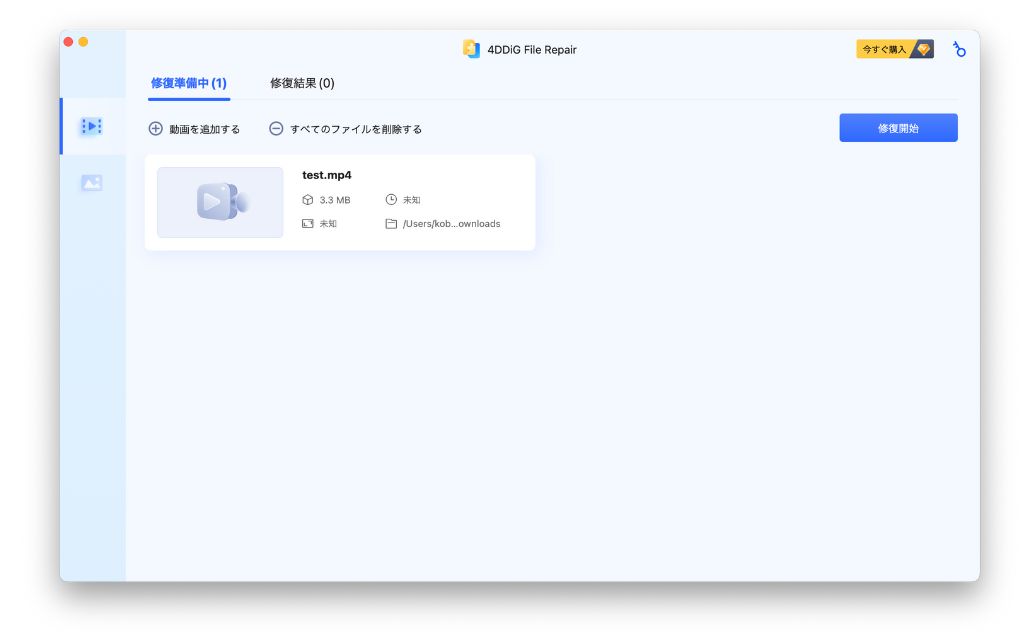
すると修復結果が表示されます。結果がプレビューされるので、正常に修復できているか確認します。
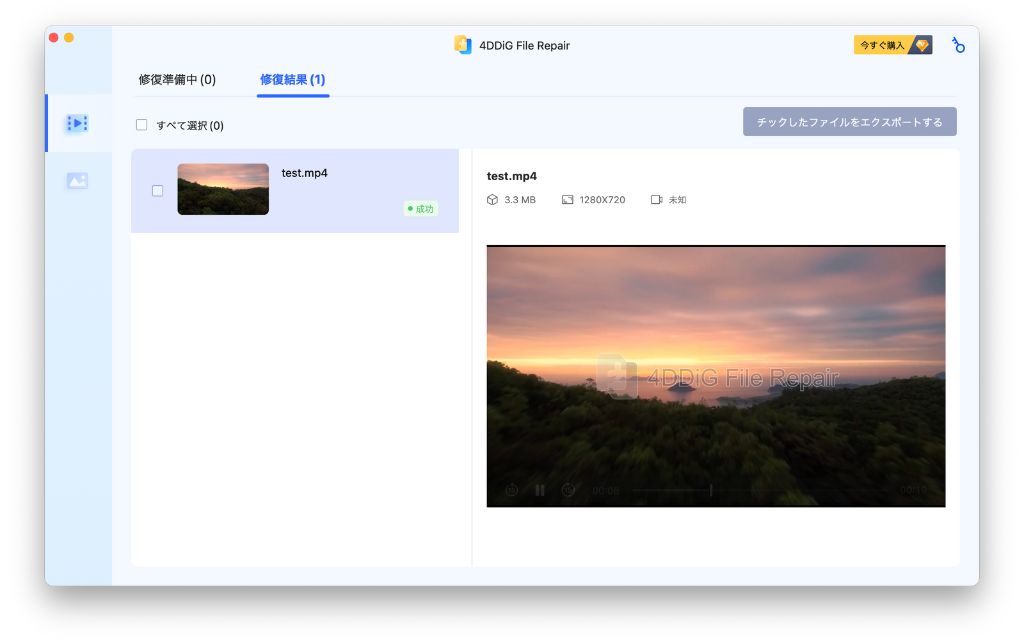
中央にウォーターマークがはいってしまいますが、修復の確認までは無料でできます。
有料版を利用してファイルをエクスポートする
プレビューを確認して、問題なければ有料版を購入することでウォーターマークを消すことができます。
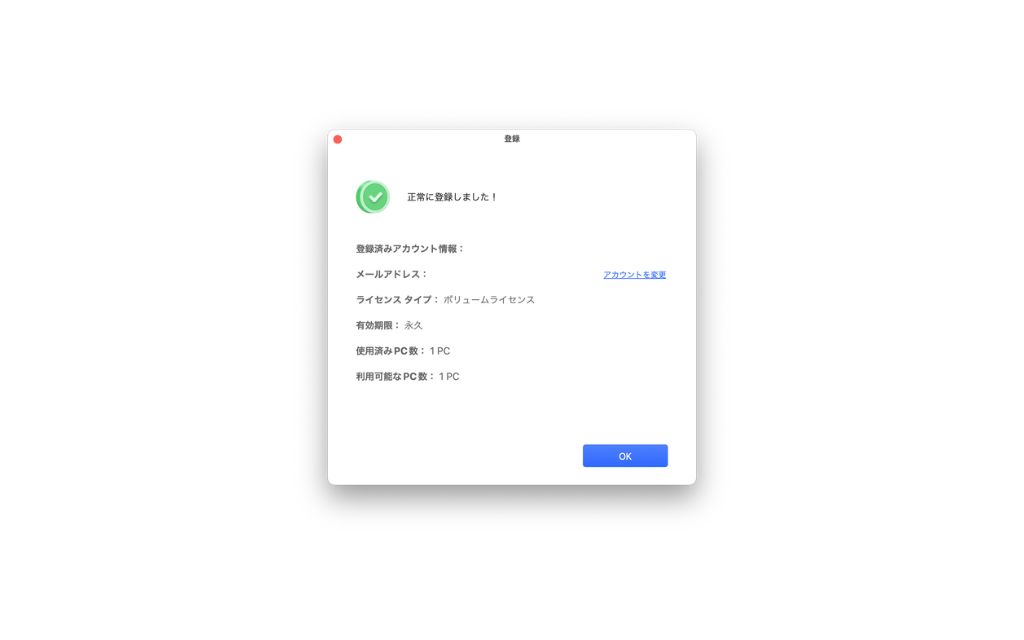
ライセンスを登録すれば、「チェックしたファイルをエクスポートする」ボタンで動画ファイルをダウンロードできるようになります。
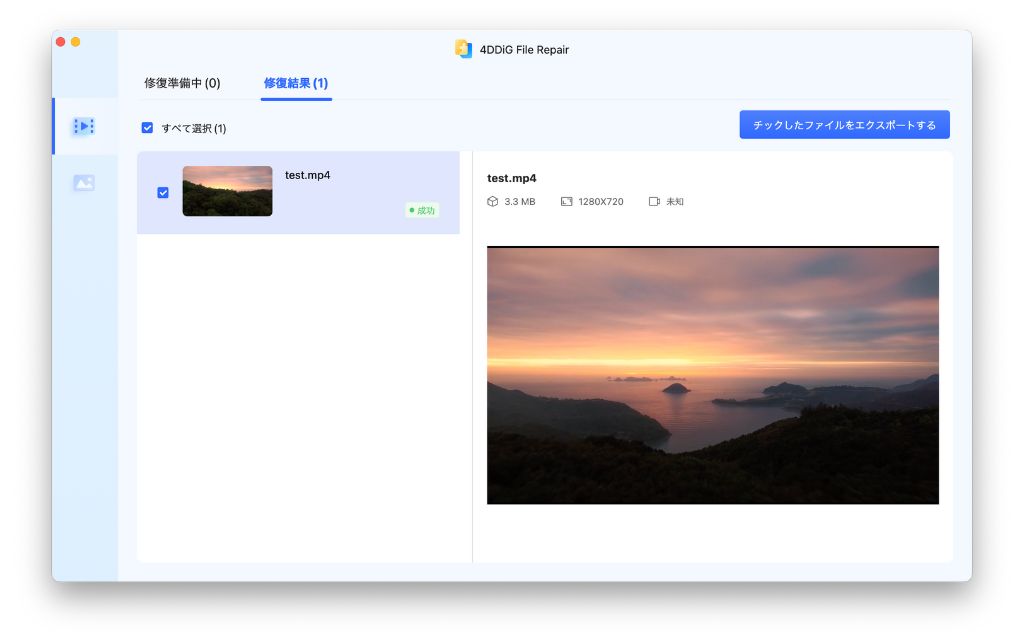
ウォーターマークもなくなり、再生可能になりました。
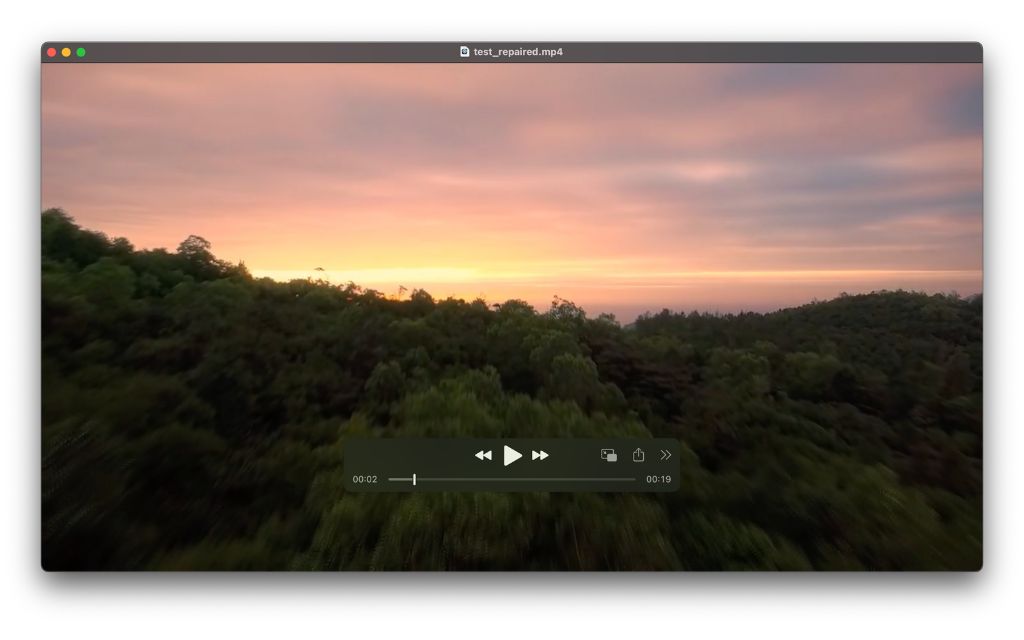
まとめ
「4DDiG File Repair」は、破損したファイルや正しく再生できない動画ファイルを修復してくれるツール。
実際に修復できるかどうかは、無料版のまま試せるため、ムダな出費にもなりません。
- 大切な思い出の動画が再生できなくなってしまった
- 仕事で使う大事なファイルが破損してしまった
困った時には一度試してみてください。
最後までお読みいただきありがとうございます。あおい(@tolkoba)でした。
\無料で修復できるか試せる/


