- Amazon audible:2ヶ月間99円!
期間:12/12まで - Kindle Unlimited:3ヶ月99円で200万冊以上読み放題!
- Amazon Music Unlimited:3ヶ月無料で聴き放題
レビュー|EaseUS(イーザス) Data Recovery Wizard for Mac デジタル時代のデータの守り方

こんにちは、あおい(@tolkoba)です。
今や現代人にとってデジタルデータは欠かせない存在。
アナログからデジタルへの変換期は、デジタルデータは劣化しなくて安心!なんて言ってましたが、デジタルデータは劣化はしないものの、一瞬で消失するリスクは常にあります。

私も急にHDDが壊れてデータが消えたことがあります。。
最近のPCは性能も良いのでなかなか壊れることもなくなりましたが、人為的ミスは避けられません。
スマホで気軽に写真や動画が撮れるようになった今、データが消失してしまうと立ち直れないほど落ち込みますよね。
そこでおすすめなのがデータ復元ソフト。
消失したデータを復元なんて、めちゃくちゃお金かかるんじゃないの?と思ってしまいがちですがじつは結構安いんです。
「EaseUS Data Recovery Wizard for Mac」は、1万円ほどで有料版を購入できて、無料版でも最大2GBまでのデータの復元には対応しています。
- 大事なファイルを間違えて削除してしまった
- OSのエラーでデータが消えてしまった
- ディスクをフォーマットしてしまった
- パーティションが紛失した
- ウィルス感染でデータが消えた
- ディスク障害が発生したアクセスできなくなった
というわけで今回は、「EaseUS(イーザス) Data Recovery Wizard for Mac」の使い方や扱っている企業について記事を書いていきます。
この製品は企業様にPro版を提供いただきレビューしています。
EaseUS(イーザス) Data Recovery Wizard for Macとは
EaseUSの取り扱い製品
EaseUS Data Recovery Wizard for Macはグローバルに展開する中国のソフトウェア企業の製品。
といったデータ管理に関するソフトウェアを主軸に取り扱っています。
また、動画編集やダウンロード、音声編集などマルチメディアのユーティリティソフトも取り扱っています。
企業の信頼性
今回は提供品のレビューという形でお話をいただいたのですが、EaseUS(イーザス)という会社の存在を知りませんでしたので、事前に調べてみました。
EaseUSは、イーザスソフトウェア株式会社が運営しているサービス。
会社の設立は2004年と、ソフトウェア企業としては長く続けている企業です。本拠は中国ですが、世界中に展開していて160ヶ国で800万人以上の人が利用しています。
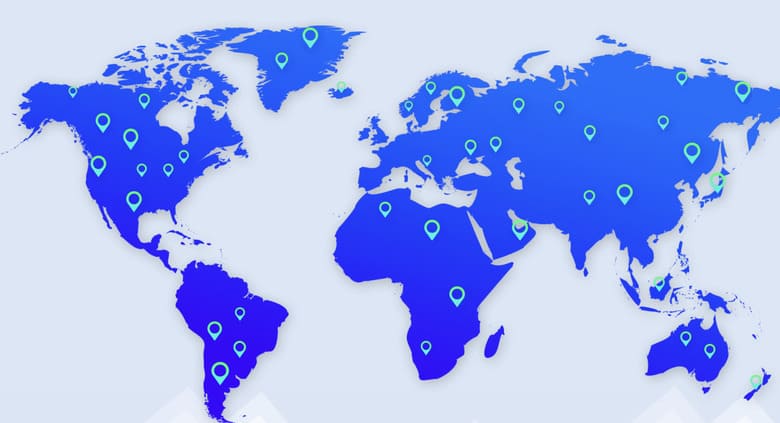
「日経XTECH」や同じ日経企業が運営している「MONO TRENDY」にも記事が掲載されており、個人よりも企業向けに有名な製品。業務で知る機会でもなければ聞いたことがない人も多いはずです。
- サムスン
- FedEX
- エプソン
- マイクロソフト
- ヤマハ
- 三菱
- トヨタ
有名な企業にも導入実績があるようで、特に保守的なトヨタでも使っているというのは安心材料の1つにもなります。
また、国内では日本企業のイーフロンティアが販売代理店になっており、ヤマダ電機でも取り扱いがあるので、怪しいソフトウェアではないことはわかります。
このように企業向けだけでなく、個人に対しても積極的に展開しているようです。
ソフトバンクの連結子会社である株式会社ベクターが主催するプロレジ大賞では、2021年に復元部門で受賞するなど、人気もある製品です。
- プロレジ大賞とは
- その年に販売された新商品から選抜した商品のうち、最も人気を集めた製品版ダウンロードソフトを表彰するグランプリ
以上のことから、怪しいソフトウェアではないことが判断できましたので、ブロガーにとって大切な個人用PCで使ってみることにしました。
ソフトウェアの安全性
今回試すのは「EaseUS Data Recovery Wizard for Mac」という復元ソフト。97.3%の復旧率を誇ります。
対応するデバイスは主に下記。
- HDD
- 外付けHDD
- SSD
- 外付けSSD
- RAID
- Zipドライブ
- USBメモリー
- CF/SDカード
外部メディアにも対応しており、これ以外にも多くのストレージデバイスをサポートしていますので、個人で利用するようなストレージであれば、ほとんど使うことができるでしょう。
また、写真、動画からファイルまで数多くの形式の復元に対応しています。
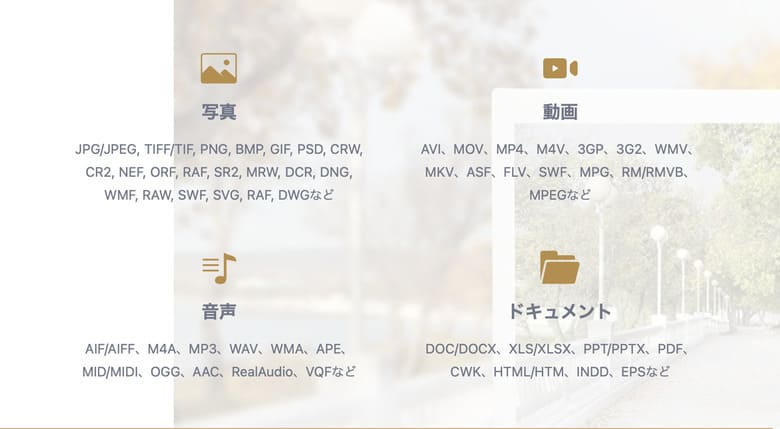
有料版を購入すれば保証やサービスもしっかり備わっていますし、もし合わなければ返金保証もついています。
- 30日間返金保証
- セキュリティ保証
- 24時間カスタマーサービス
EaseUS(イーザス) Data Recovery Wizard for Mac 使い方
続いて「EaseUS Data Recovery Wizard」の使い方を確認していきます。
インストール
まずは、無料版のソフトウェアをインストールします。
インストール方法は、ソフトを起動して「今すぐインストールする」を実行するだけ
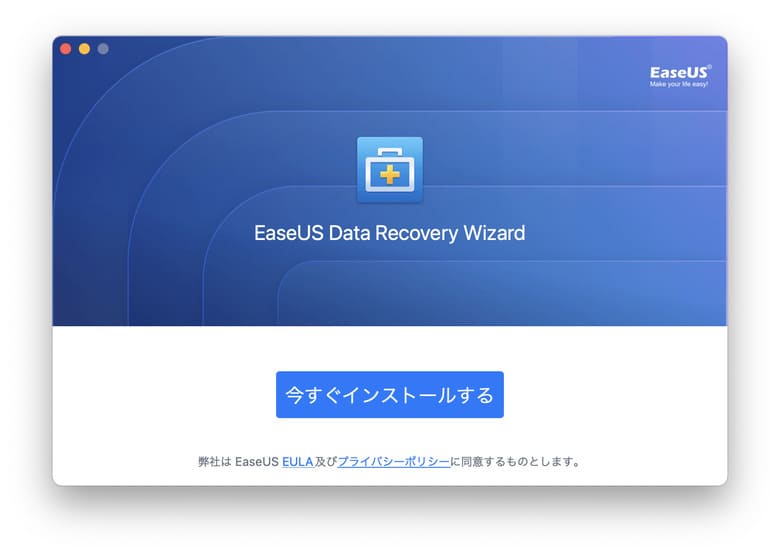
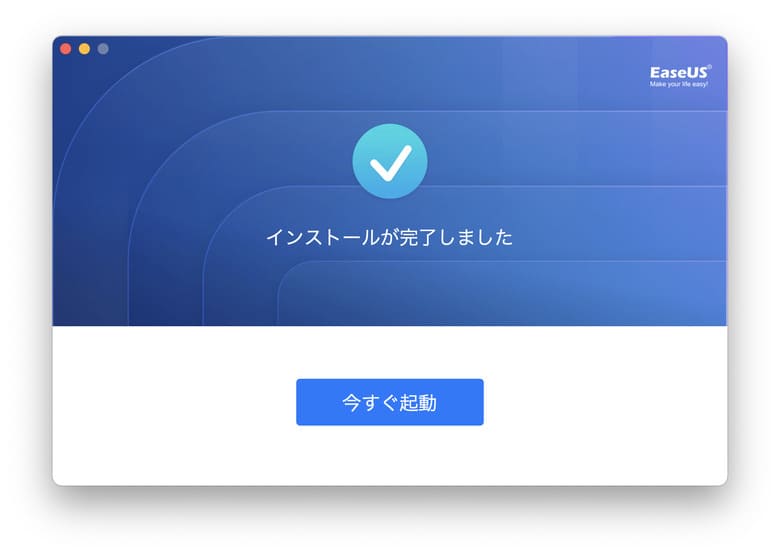
細かい設定も必要ないのでかんたんにインストールが完了します。
無料版を実際に試してみて、用途にあっていればライセンス認証から有料版をそのまま使うことが可能です。
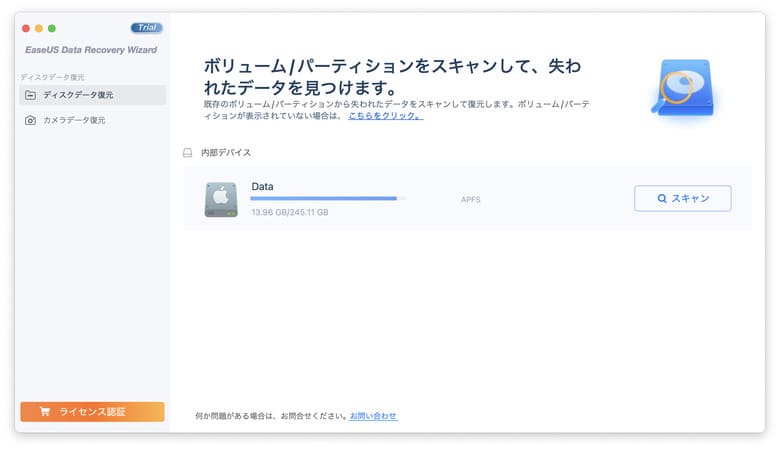
Mac本体の内蔵SSDファイルを復元する
「EaseUS Data Recovery Wizard」はバージョン13.5よりM1 Macにも対応。
M1 Macでもデータが消えた場合復元することが可能です。
M1が搭載されたMacで利用するにはシステム権限を付与すると復元の成功率が向上するようです。
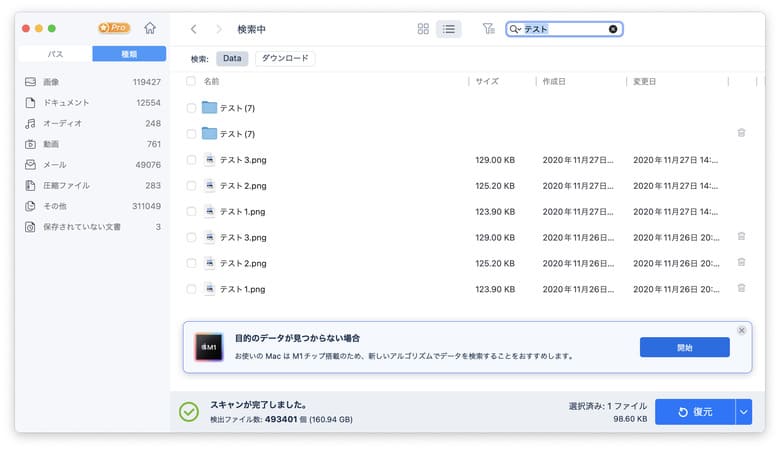
やり方についてはチュートリアルがあるので特に迷うこともなく進めることができます。
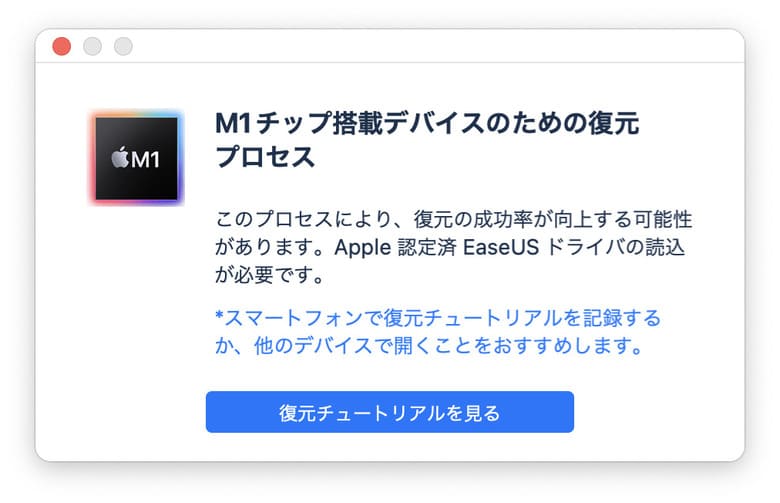
私もM1 MacBookAirを使っていますが、確かに権限を付与しないとファイル検索がうまくできませんでしたので、チュートリアルに従って設定を行いました。
アプリを起動すると、接続されているディスクが一覧で表示されます。そこから復元したいデバイスを選択します。
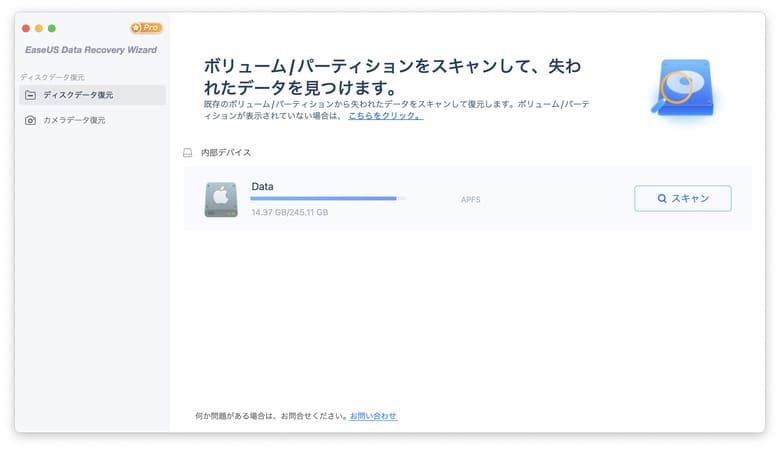
ファイル検索はストレージの隅から隅までデータを探すわけなので、かなり時間がかかります。
目安時間を見るとうんざりしますが、実際にはそれほどかかりませんでした。
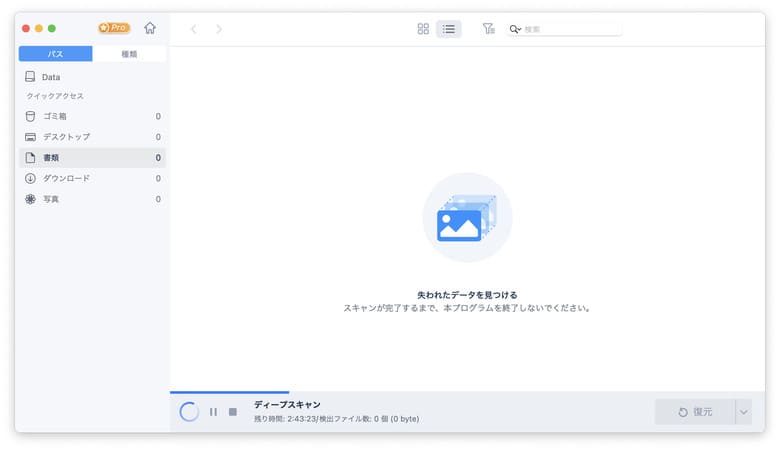

私の場合は、1時間程度で完了しました。
検索が完了したら復元したいファイルを探してチェック欄を選択します。
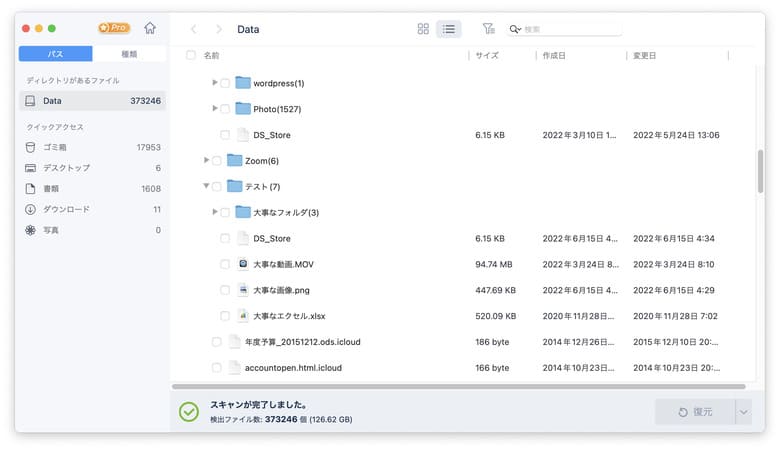
エクスプローラーと同じ感覚で、保管されているパスで探したり、ファイルの種類で探すこともできます。
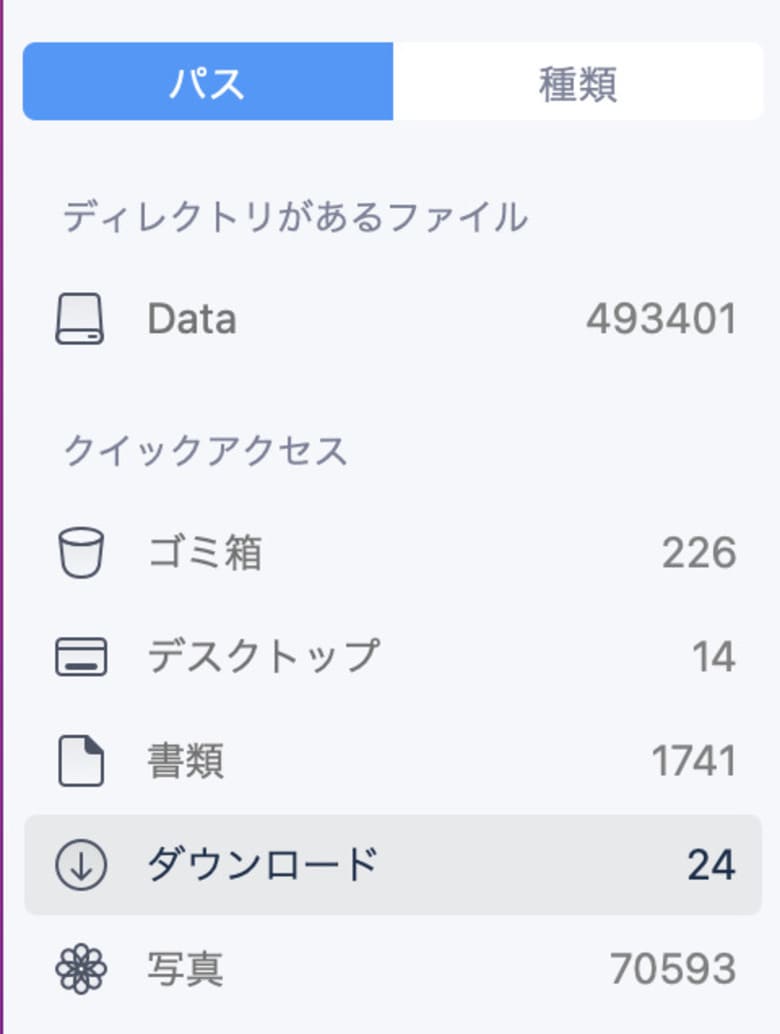
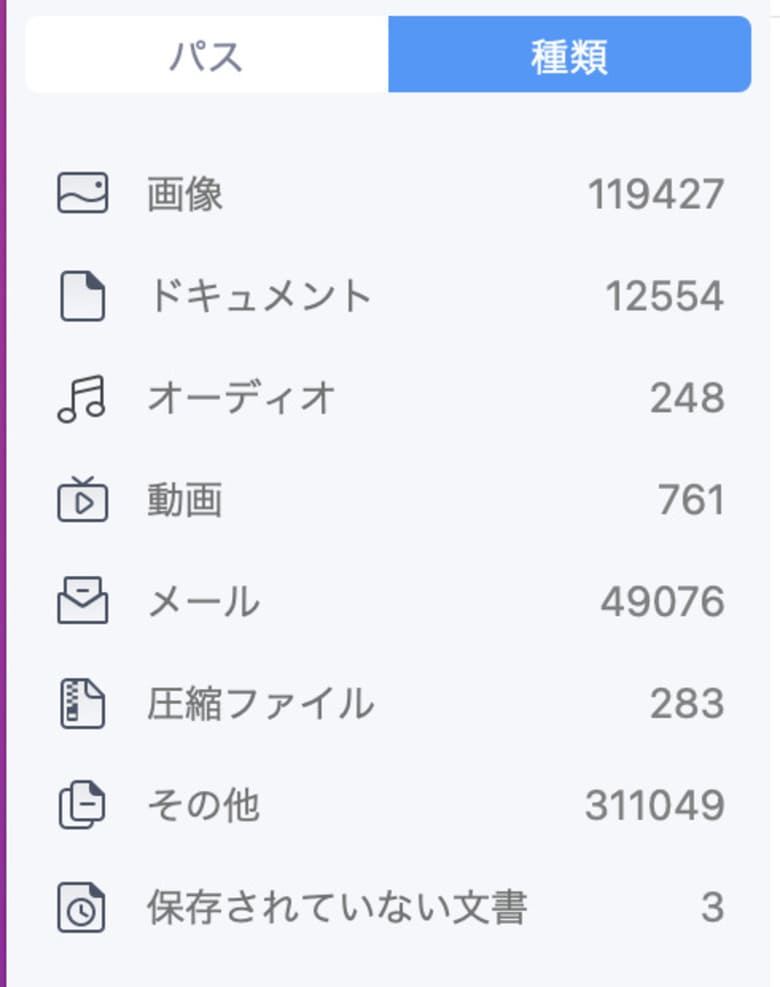
また、ファイル名の全部または一部でフィルタリングをかけることもできます。
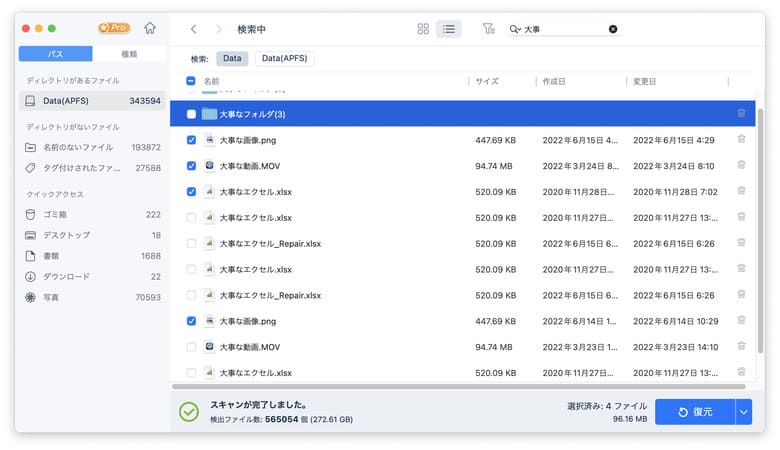
このディレクトリにある「〇〇」という名前のファイルみたいな絞り込みもできるので、記憶があいまいな状態のときにも有効です。

場所、種類、ファイル名の一部が分かれば目的のファイルを探し出すことができますね!
目的のファイルを選択したら、右下にある「復元」ボタンを実行します。同じドライブに復元しようとすると以下のようなメッセージが出ました。
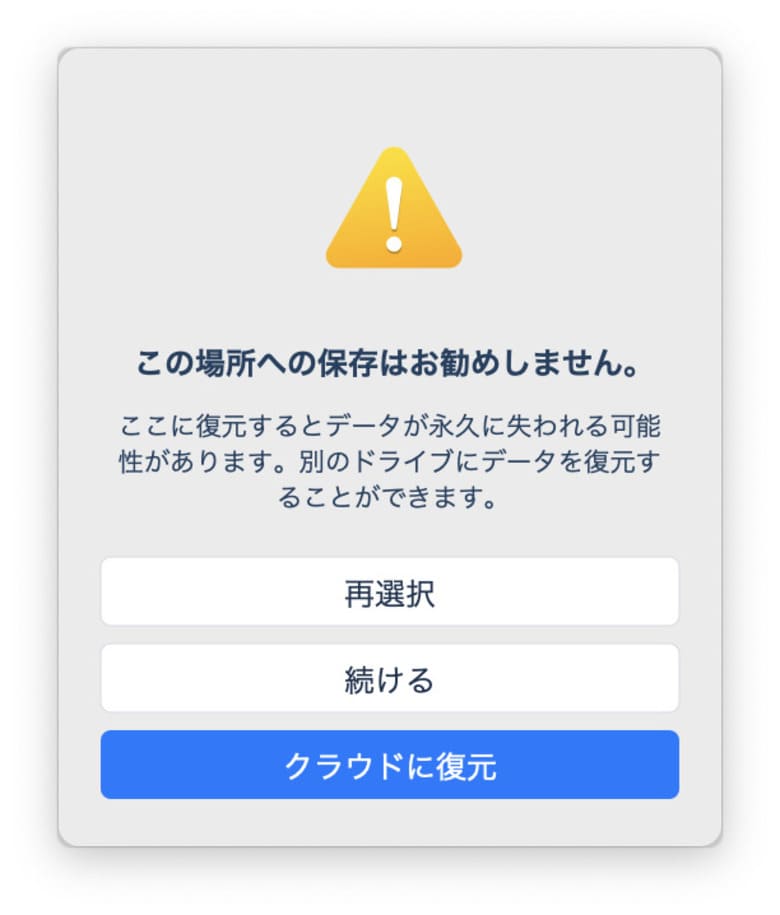
ドライブが壊れている可能性もあるので出てくるメッセージですが、今回はテストなのでそのまま実行します。
完了すると、見事にデータが復元されていました。
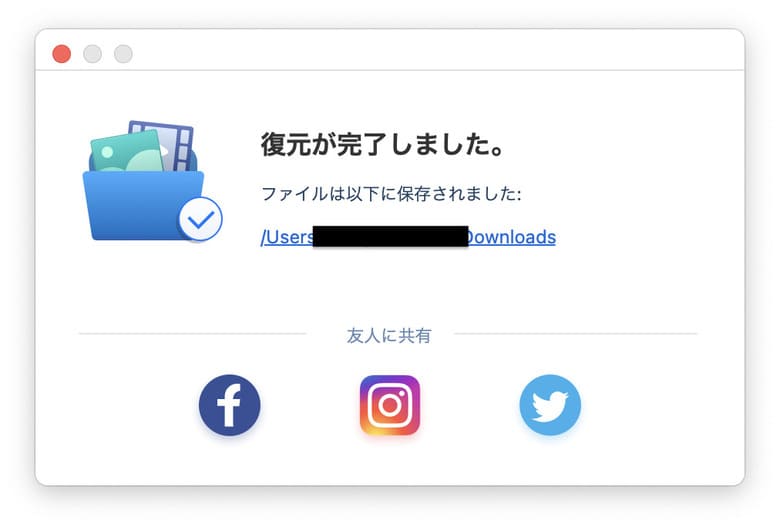
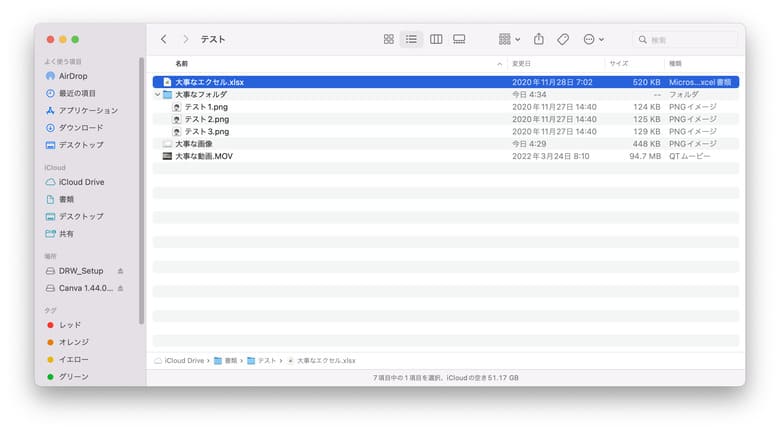

大事なデータがすべて復旧できました!
ゴミ箱から復元
内蔵ストレージと同じように、ゴミ箱から消したデータも復元可能です。
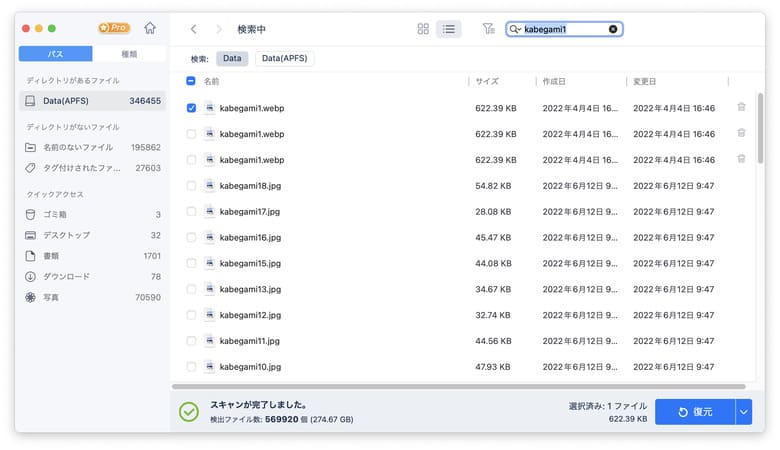
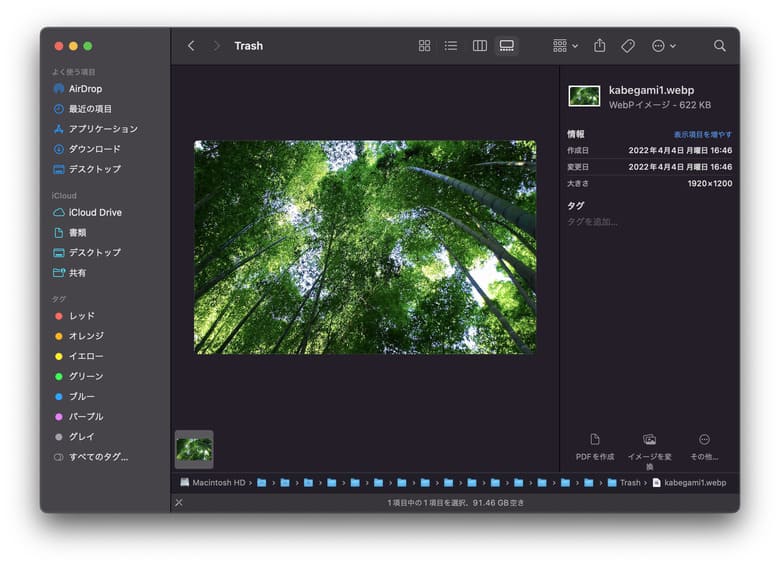

ゴミ箱から完全に消去しても発掘できるんです!
外付けSSDのファイルを復元する
外付けSSDでも試してみました。


削除するのはこの大事なファイル。
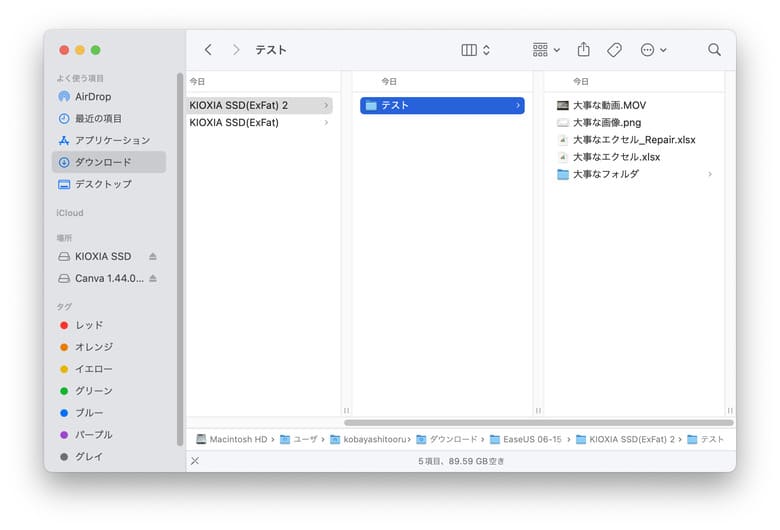
こちらを削除してファイルを実行します。
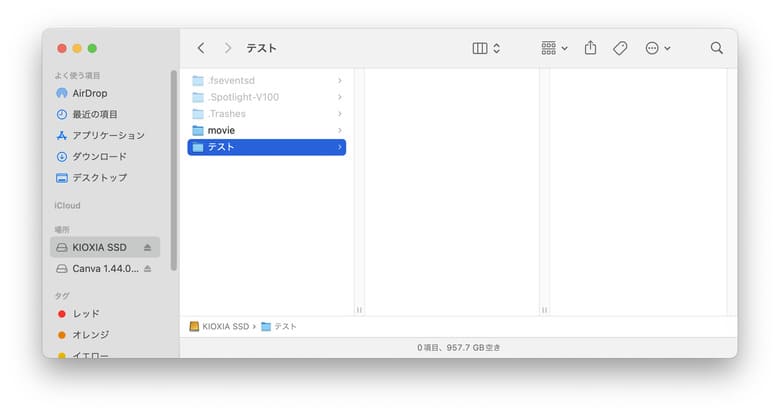
外部デバイスが接続されていることを確認して「スキャン」を行います。
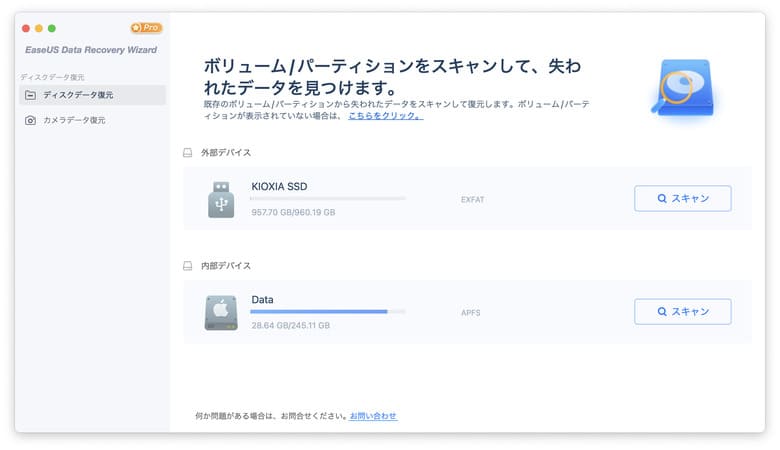
スキャンが完了したら内蔵ストレージと同じように目的のファイルをチェックして復元を実行します。。
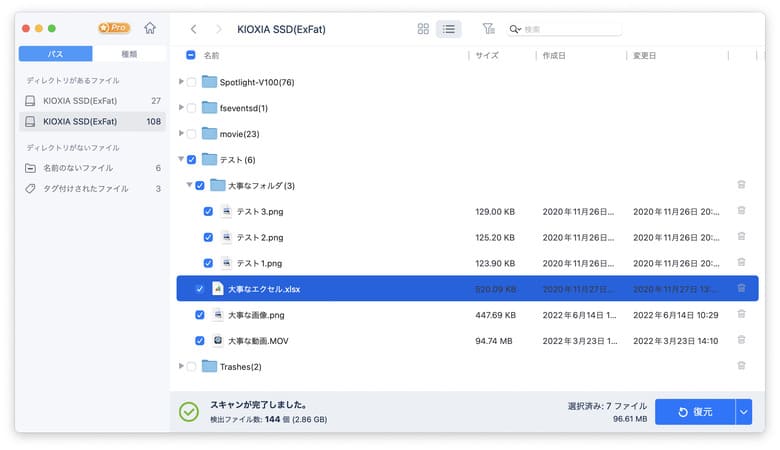
すると、「復元が完了しました」というメッセージとともにファイルが復活していることが確認できました。
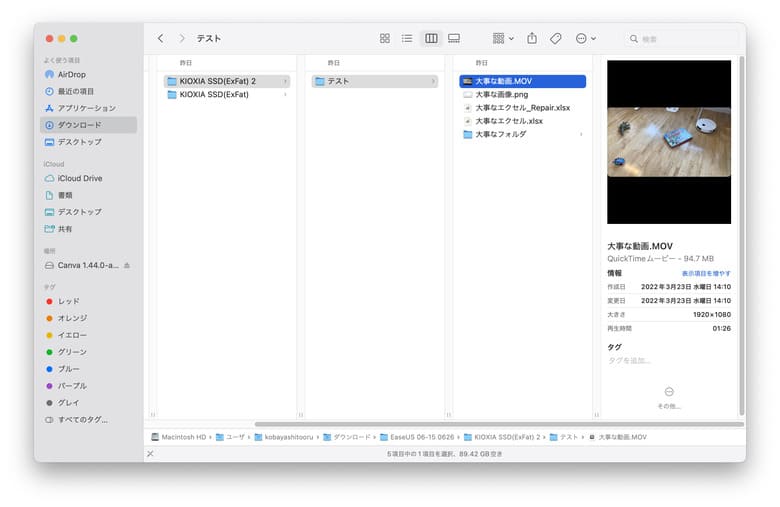

外付けデバイスにも対応しているのは嬉しいですね。
EaseUS Data Recovery Wizard for Mac 有料版 無料版の違い
「EaseUS Data Recovery Wizard for Mac」には無料体験版がついていますので、購入前に使用感を試すことができます。
無料版とPro版での機能制限はこちら。
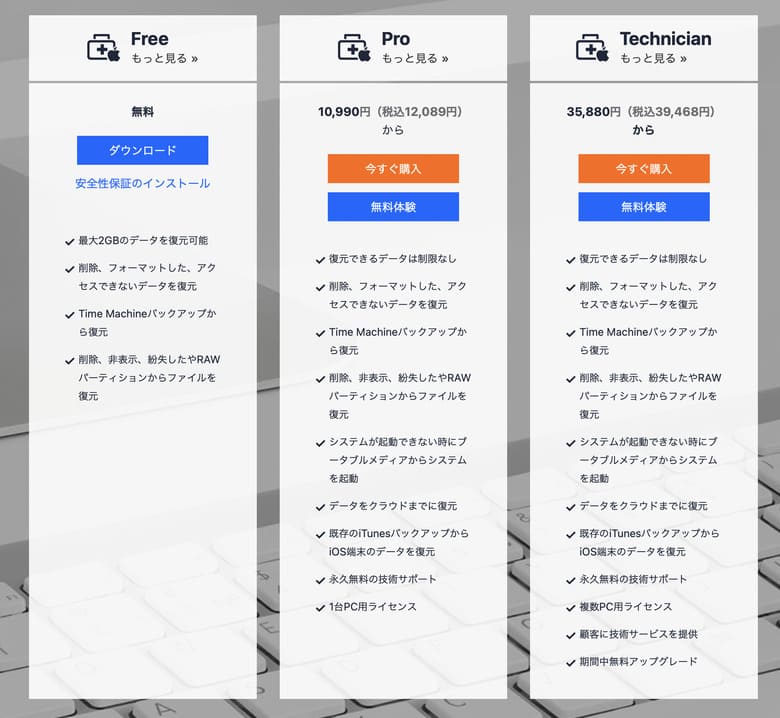

Technicianは企業向けなので個人が購入するのはPro版でOKです。
大きな違いは無料版だと復元可能なデータ量が2GBまでという点。
2GBは比較的大きめのサイズなので、復元したいファイル数が少なければ、無料版で復旧することができる可能性が高いです。

このソフトウェアを知っていれば、私も無料で復旧できたのに。。
また、Pro版にはライセンス形態が複数あります。
| 1ヶ月ライセンス | 1年間ライセンス | 永久ライセンス | |
| 価格(税込) | 12,089円 | 16,489円 | 23,089円 |
データが消失したときだけ利用するなら1ヶ月ライセンスで十分ですが、永久ライセンスとの価格差は2倍ほど。
1年間で頻繁にデータ復旧を利用する機会はそうそうないはずなので、1回切りであれば1ヶ月のライセンス、今後も使いたいなら永久ライセンスがおすすめです。
EaseUS Data Recovery Wizard for Mac まとめ
「EaseUS Data Recovery Wizard for Mac」は誤ってファイルを削除してしまったときや、ストレージが壊れてしまったときに大事なデータを復旧させることができるソフトウェア。
確実に復旧できるとは限らないですが(復旧率97.3%)、目的のファイルが残っているかどうかは無料版でも確認できますし、実際に2GBまでは復元を試すことができます。
できることを確認してからの購入でも遅くはないため、困ったら一度無料版を入れて試してみるのがおすすめです。
ただ、何事も絶対はないので大事なファイルはバックアップをとっておくことをおすすめします。
最後までお読みいただきありがとうございます。あおい(@tolkoba)でした。



